-
Wearables
- How to select the best device for your project
- How to charge Garmin devices best
- Use Garmin HRM PRO Monitor
- Wearable and Device ID Management
- Prepare Wearable Devices
- Select the right synchronization type for your project
- Make or Buy Decision: Integrating a Wearable API yourself or pay for a plug-n-play solution
-
Privacy & Security
-
Data Analytics
-
API Developer Access
-
Pricing, Plans & Payment
-
User Guides for Fitrockr Platform v2
-
- How to select the best device for your project
- Prepare Wearable Devices
- Set up data collection profile
- Set up participant in-app consent
- Create new user account
- Influence of profile information on data collection accuracy
- Generate QR Code for Fitrockr Hub participants
- Collect Data: Smartphone Sync (single-sync) with Fitrockr Hub app
- Fitrockr Hub App – Trouble Shooting Guide
- Check synchronisations
- Use Notifications
- Use Questionnaires
- Wearable and Device ID Management
- Sleep Recording with Garmin Devices
- Standard Reports
- Sleep Report
- 6 Minute Walk Test
- HRV Report
- Background Sync
- Body Battery Report
- Data Dictionary
- Use Garmin HRM PRO Monitor
- Fitrockr API
- View user health data
- Export raw data
- Set Goals for Fitrockr Hub App
- Configure alert monitor
- Show all articles ( 12 ) Collapse Articles
-
- How to select the best device for your project
- Prepare Wearable Devices
- Set up data collection profile
- Create new user account
- Influence of profile information on data collection accuracy
- Collect Data: Tablet Sync (multi-sync) with Fitrockr Hub app
- Fitrockr Hub App – Trouble Shooting Guide
- Check synchronisations
- Reassign device to another user
- Wearable and Device ID Management
- Sleep Recording with Garmin Devices
- Standard Reports
- Sleep Report
- 6 Minute Walk Test
- HRV Report
- Body Battery Report
- Data Dictionary
- Use Garmin HRM PRO Monitor
- Fitrockr API
- View user health data
- Export raw data
- Configure alert monitor
- Trouble shoot syncing issues for multi device sync (multi-sync)
- Show all articles ( 8 ) Collapse Articles
-
- How to select the best device for your project
- Create new user account
- Connect with Garmin Connect
- Check synchronisations
- Fetch historic Garmin Connect data
- Configure alert monitor
- Standard Reports
- Sleep Report
- 6 Minute Walk Test
- Body Battery Report
- View user health data
- HRV via Garmin Connect Sync
- Sleep Recording with Garmin Devices
- Export raw data
- Data Dictionary
- Use Garmin HRM PRO Monitor
- Fitrockr API
- Show all articles ( 2 ) Collapse Articles
-
- Quick step overview for USB upload
- How to select the best device for your project
- Prepare Wearable Devices
- Set up data collection profile
- Create new user account
- Transfer settings to device for USB sync
- Collect Data: Tablet Sync (multi-sync) with USB cable
- Sync via USB cable to Laptop
- Influence of profile information on data collection accuracy
- Wearable and Device ID Management
- Sleep Recording with Garmin Devices
- Standard Reports
- Sleep Report
- 6 Minute Walk Test
- HRV Report
- Body Battery Report
- Data Dictionary
- Use Garmin HRM PRO Monitor
- Fitrockr API
- View user health data
- Check synchronisations
- Export raw data
- Fitrockr Hub App – Trouble Shooting Guide
- Configure alert monitor
- Show all articles ( 9 ) Collapse Articles
-
-
User Guides for Fitrockr Platform v3
- Prepare Wearable Devices
- Setup: Projects
- Setup: Staff
- Manage: Users
- Manage: Groups
- Manage: Alerts
- Manage: Notifications
- Manage: Questionnaires
- Collect Data
- Analyze Data
- Fitrockr API
- Track: Compliance Dashboard
- Track: Device Synchronisation
- Analyze: Data Export
- Analyze: Standard Reports
- Analyze: Sleep Analysis
- Analyze: 6 Minute Walk Test
- Analyze: Body Battery
- Analyze: HRV
- Analyze: Activities
- Set and Track Goals
- Fitrockr Hub App – Trouble Shooting Guide
- Participants Guide
- Analyze: Vitality Report
- Set up and Connect Garmin Index2 Scale
- Self-Sign Up for Garmin Connect Users
- What happens when a Garmin device runs full?
- Show all articles ( 12 ) Collapse Articles
-
Participants Resources
How to export data
(1) Go to https://admin.fitrockr.com on a web browser
(2) Enter your login and password
There are the following options to export data:
- Export via research group
- Export via user profile
- Export via export module
Export via research group
(1) Navigate to Research Groups > All
(2) Select research group
(3) On top navigation, select Export
(4) Select the data types to be included in the export
If a data type does not provide results it may either be due to the Garmin device not supporting it or because it has not been enabled in the Fitrockr platform. Please reach out to the Fitrockr team if you need a data type to be enabled on your platform instance.
(5) Select Anonymize and/or Hide Duplicates
For details read below.
(6) Select export format such as Excel
Some data types, particularly BBI, export large amounts of data that may crash Excel. It is advised to use JSON as export format for large data amounts.
(7) Click download icon to download the export or click trash icon to delete the export
You can save your report as a template by clicking on “Save as Report”. The template can be accessed at Export > User Defined.
Export via user profile
(1) Navigate to Users > Users
(2) Select user
(3) On top navigation, select Other > Export
(4) Select the data types to be included in the export
If a data type does not provide results it may either be due to the Garmin device not supporting it or because it has not been enabled in the Fitrockr platform. Please reach out to the Fitrockr team if you need a data type to be enabled on your platform instance.
(5) Select Anonymize and/or Hide Duplicates
For details read below.
(6) Select export format such as Excel
Some data types, particularly BBI, export large amounts of data that may crash Excel. It is advised to use JSON as export format for large data amounts.
(7) Click download icon to download the export or click trash icon to delete the export
You can save your report as a template by clicking on “Save as Report”. The template can be accessed at Export > User Defined.
Export via Export module
(1) Navigate to Export > Custom
(2) Select timeframe to be covered by the export
(3) Select users, teams (only for fitness challenges) or research groups (only for research and analytics) for which the data should be exported
When selecting a team, you can choose between “Team” and “Team Members”. “Team” will export averaged values for the team while “Team Members” will export all data for each team member. Research groups will always export all data for each group member.
Teams can be created at Teams > Create Team
Research groups can be created at Research Groups > Create
(4) Select the data types to be included in the export
If a data type does not provide results it may either be due to the Garmin device not supporting it or because it has not been enabled in the Fitrockr platform. Please reach out to the Fitrockr team if you need a data type to be enabled on your platform instance.
(5) Select Anonymize and/or Hide Duplicates
For details read below.
(6) Select export format such as Excel
Some data types, particularly BBI, export large amounts of data that may crash Excel. It is advised to use JSON as export format for large data amounts.
(7) Click download icon to download the export or click trash icon to delete the export
You can save your report as a template by clicking on “Save as Report”. The template can be accessed at Export > User Defined.
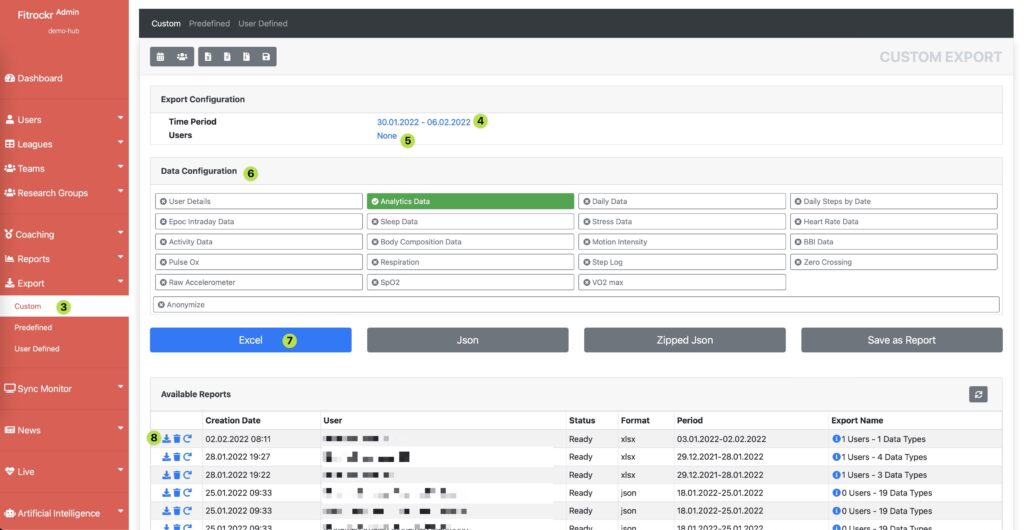
Anonymize and Hide Duplicate Setting
Anonymize and Hide Duplicates setting has the following impacts:
Anonymize: if enabled, personal user data (name, email) will be removed from the data export.
Hide Duplicates: if enabled, duplicate values and preliminary data will be removed from the data export.
During sleep and activity recordings, devices may send preliminary or redundant data that leads to duplicates and overlapping data. These duplicates can be hidden from the export by enabling this flag.
Important Information and Restrictions
Availability and granularity of health data depends on the wearable model and whether the wearable has been synchronised using the Fitrockr Hub app or the wearable manufacturer app (e.g. Garmin Connect). The latter supports less data.