Help & Knowledge Center
-
Getting Started
-
Garmin Devices
-
Setup
-
Manage
-
Data Collection
- Collect Data: Synchronization Types
- Collect Data: Tablet Sync (multi-sync) with "Fitrockr Hub (Multi-Sync)" app
- Collect Data: Smartphone Sync (single-sync) with Garmin Connect app
- Collect Data: Overview
- Collect Data: Smartphone Sync (single-sync) with Fitrockr app
- Collect Data: Sync via USB cable to Laptop
- Collect Data: Smartphone Sync (single-sync) with Omron Blood Pressure Monitors
- Apple Health and Google Health Connect
-
Track
-
Analyze
-
Other
-
Trouble Shooting
-
Definitions
-
FAQ
< All Topics
Print
Reassign and transfer device to another user
Important Information
This help guide applies to the “Fitrockr Hub (Multi Sync)” mode only.
(1) on the Fitrockr app go to Devices
(2) select the device that should be reassigned and transferred to another user
(3) select PAIR DEVICE – if this option is disabled, please select DISCONNECT DEVICE first
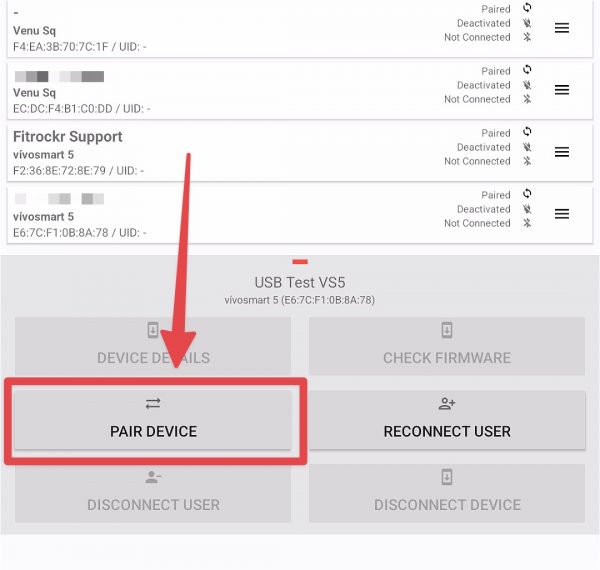
(4) select the new user that should be assigned to the device
(5) confirm that data should be deleted on the device
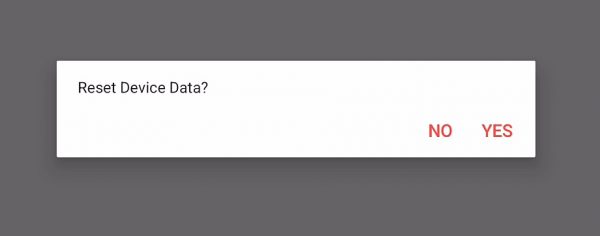
(6) go to “Sync Device” and sync the device one time to transfer all settings to the device
(7) go back to “Devices”, select the device and click DISCONNECT DEVICE and remove it from the connected device list
The device is now good to be worn and synced with the new user.