-
Getting Started
-
Garmin Devices
-
Setup
-
Manage
-
Data Collection
- Collect Data: Synchronization Types
- Collect Data: Tablet Sync (multi-sync) with "Fitrockr Hub (Multi-Sync)" app
- Collect Data: Smartphone Sync (single-sync) with Garmin Connect app
- Collect Data: Overview
- Collect Data: Smartphone Sync (single-sync) with Fitrockr app
- Collect Data: Sync via USB cable to Laptop
- Collect Data: Smartphone Sync (single-sync) with Omron Blood Pressure Monitors
- Apple Health and Google Health Connect
-
Track
-
Analyze
-
Other
-
Trouble Shooting
-
Definitions
-
FAQ
Manage: Alerts
Alerts are a great tool to automatically monitor data collection process and compliance. Set up rules that will be checked by the Fitrockr platform daily.
Important note: alerts can only run automatically once a day and can only check data synced to the platform. For instance, if device battery level was at 50% yesterday when synced but 10% today when alert ran, the alert would be based on the 50% as the 10% information was not synced at the time when the alert was executed.
Create alert
(1) Click Create to setup a new alert
Name: title of alert
- Settings:
- – select “Run daily” if alert should automatically run. Select the time when it should be executed.
- – select “Inform users by app notification” if a notification should be sent to users that did not comply with the rule(s). This feature requires the Notifications & Surveys add-on module.
- – select “Generate summary email report” if a summary email should be sent to specific email addresses; e.g. research team or medical staff.
- – select “Track Compliance Days” to attach a compliance report to the alert email. The system will also count non-compliance days.
- (2) Click Save to save the alert.
- (3) Select users to be monitored by the alert. You can also select a group to monitor all users within the group.
- (4) Configure rule(s). A rule defines the positive case that needs to be met. If rule is not fulfilled, alert will be triggered. If multiple rules are defined, all rules must be met to adhere to the alert.
- Example:

This rules defines that each monitored user needs to sync every 3 days. If rule is not met, alert will be triggered.
(8) Click Save to save settings.
Multiple rules are combined via OR condition; i.e. if one or more rules fail, alert is triggered.
Rules logic
The rules are either based on alert execution date or on the user’s last sync date:
Rules based on alert execution date:
– Last Sync
Rules based on user’s last sync date:
– BBI Availability
– Body Battery Range
– HR Availability
– High Stress
– Steps (Min/Max)
– MVPA
– Wearing Time
– Sleep Duration
– Stress Availability
– Floors
Rules based on Last Sync work as follows:
When the alert is executed (e.g. Dec 4), it looks for the last sync date of the user (e.g. Dec 3). It then subtracts the number of days configured in the rule (e.g. 1) and checks data according to the rule.
Example (if days set to “1”):
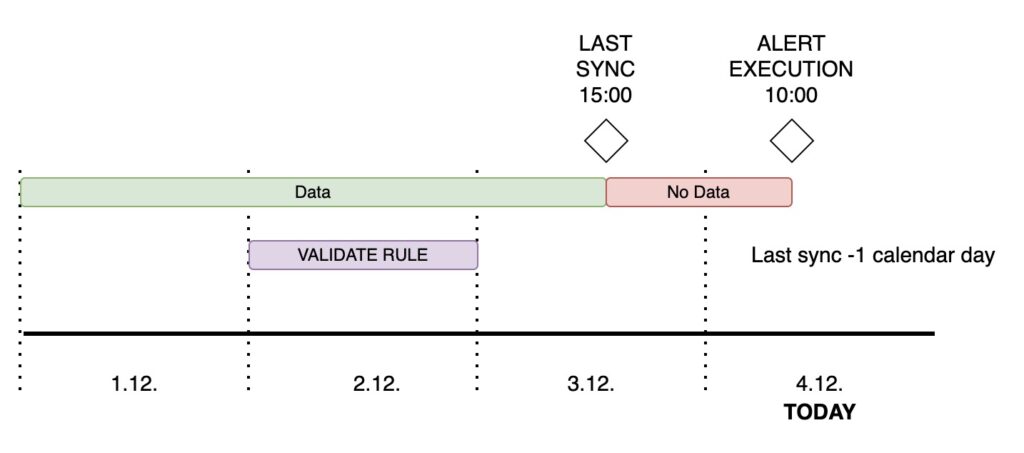
If you want the system to check the rule on the day of the last sync, enter “0” as day condition.
Rules overview
The following rules are available for configuration:
Settings:
– Count within last X days
– Item Count larger
Rule Logic:
The rule checks the number of data measurements received within the given timeframe.
Settings:
– Analyze last X days
– Minimum Wearing Time (h)
– Body Battery Upper Boundary
– Body Battery Lower Boundary
Rule Logic:
The rule looks at the given timeframe and selects all days that adhere to the minimum wearing time. Days that do not met minimum wearing time are disregarded.
Then rule calculates the average upper and average lower boundary across the selected days.
If average upper boundary across selected days exceeds given value or average lower boundary of selected days deceeds given value, alert is triggered.
Settings:
– Min Availability (records/day)
– Timeframe in Days
– Rule must be met
Rule Logic:
The rule checks the wearing time based on heart rate availability.
Example:
If “rules must be met” = once: rule must be met one day during the specified number of days.
If “rules must be met” = always: rule must be met every day during the specified number of days.
If “rules must be met” = on average: rule must be met on average during the specified number of days.
Settings:
– Analyze last X days
– Minimum Wearing Time (h)
– Stress Boundary
Rule Logic:
The rule looks at the given timeframe and selects all days that adhere to the minimum wearing time. Days that do not met minimum wearing time are disregarded.
Then rule calculates the average upper boundary across the selected days.
If average upper boundary across selected days exceeds, alert is triggered.
Settings:
– Sync within last X days
Rule Logic:
The rule checks whether user has synchronized within the given timeframe.
Settings:
– Min Steps
– Max Steps
– Days
– Allow missing Data
Rule Logic:
The rule looks at the given timeframe and calculates the average minimum and average maximum steps across the selected days.
If “Allow missing Data” is activated, days with 0 steps are disregarded.
If average max step boundary across selected days exceeds given value or average min steps boundary of selected days deceeds given value, alert is triggered.
Settings:
– Min Wearing time (percent of day)
– Timeframe in days
– Rule must be met
Rule Logic:
The rule checks the wearing time based on heart rate availability.
Example:
If “rules must be met” = once: rule must be met one day during the specified number of days.
If “rules must be met” = always: rule must be met every day during the specified number of days.
If “rules must be met” = on average: rule must be met on average during the specified number of days.
Settings:
– Min Sleep Duration (h)
– Timeframe in Days
– Rule must be met
Rule Logic:
The rule checks the wearing time based on heart rate availability.
Example:
If “rules must be met” = once: rule must be met one day during the specified number of days.
If “rules must be met” = always: rule must be met every day during the specified number of days.
If “rules must be met” = on average: rule must be met on average during the specified number of days.
Settings:
– Count within last X days
– Item Count larger
Rule Logic:
The rule checks the number of data measurements received within the given timeframe.
Settings:
– Min Floors (per day)
– Timeframe in days
– Rule must be met
Rule Logic:
The rule checks the number of floors climbed.
Example:
If “rules must be met” = once: rule must be met one day during the specified number of days.
If “rules must be met” = always: rule must be met every day during the specified number of days.
If “rules must be met” = on average: rule must be met on average during the specified number of days.
Run alert
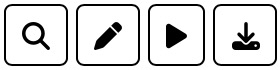
Magnifier icon: click to view the result of the last run. This will not perform a run and it will not trigger notifications or emails. To perform a new run/analysis, click the Play icon.
Edit icon: click to modify the alert settings.
Play icon: click to run the alert. This will also trigger notifications and emails if configured.
Download icon: click to download the compliance report from the last run. To perform a new run/analysis, click the Play icon first.
Compliance report
The compliance report can be attached as Excel spreadsheet to an alert or manually download for an alert.
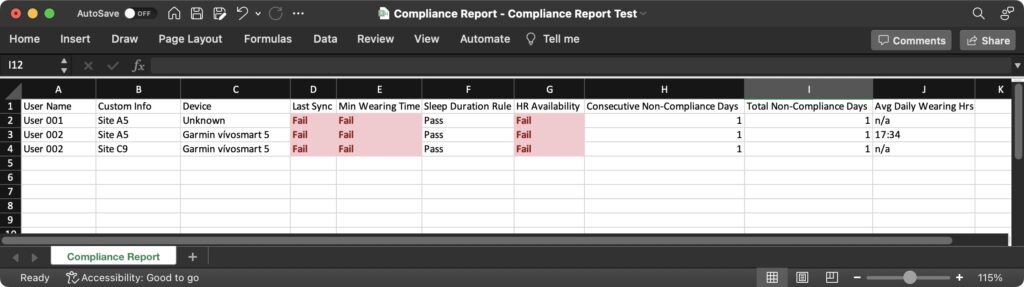
The compliance report will list all users assigned to an alert and show which of the alert rules have been fulfilled.
The report will also show compliance days of each users. Compliance days are calculated as follows:
Consecutive Non-Compliance Days: number of consecutive days that user has not been compliant (since registering the device with the profile). The number is calculated across all alerts where the user is assigned. As soon as a user has failed one criteria across any assigned alert, a non-compliant day is registered. As soon as the user has achieved a compliant day, consecutive non-compliance days are reset to zero.
Total Non-Compliance Days: total number of all days that user has not been compliant (since registering the device with the profile). The number is calculated across all alerts where the user is assigned. As soon as a user has failed one criteria across any assigned alert, a non-compliant day is registered.