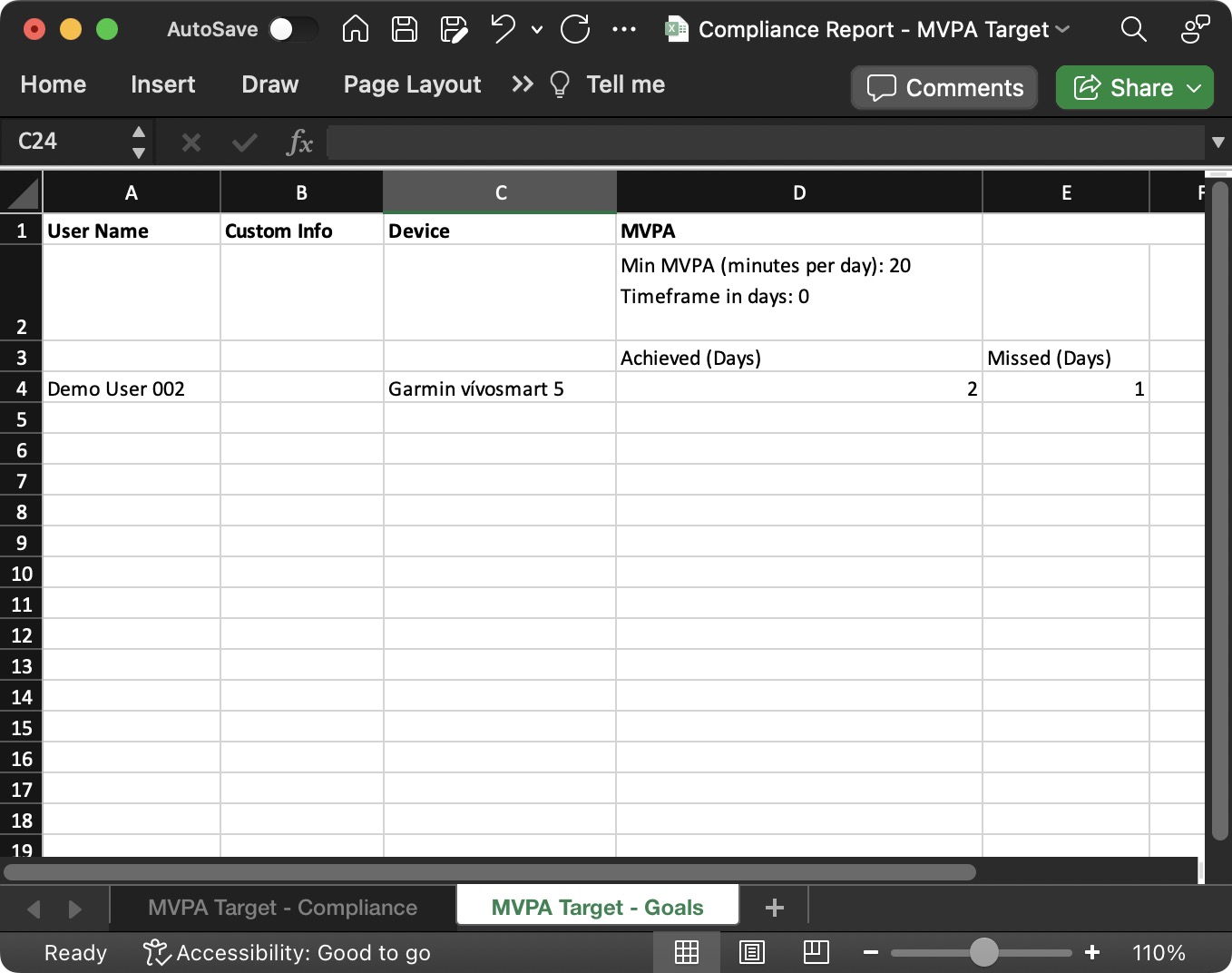-
Getting Started
-
Garmin Devices
-
Setup
-
Manage
-
Data Collection
- Collect Data: Synchronization Types
- Collect Data: Tablet Sync (multi-sync) with "Fitrockr Hub (Multi-Sync)" app
- Collect Data: Smartphone Sync (single-sync) with Garmin Connect app
- Collect Data: Overview
- Collect Data: Smartphone Sync (single-sync) with Fitrockr app
- Collect Data: Sync via USB cable to Laptop
- Collect Data: Smartphone Sync (single-sync) with Omron Blood Pressure Monitors
- Apple Health and Google Health Connect
-
Track
-
Analyze
-
Other
-
Trouble Shooting
-
Definitions
-
FAQ
Set and track goals
The Fitrockr Health Solution platform provides powerful functionality to set up and track goals.
Goals feature only works with the Fitrockr mobile app on participants’ phones. The goals feature cannot be used with the Garmin Connect app.
Step 1: Enable goals in Fitrockr app
To show goals to users, you need to enable the feature in the Fitrockr participant app.
(1) Go to Setup > Project and edit your project.
(2) Activate the option “Show User Goals”.
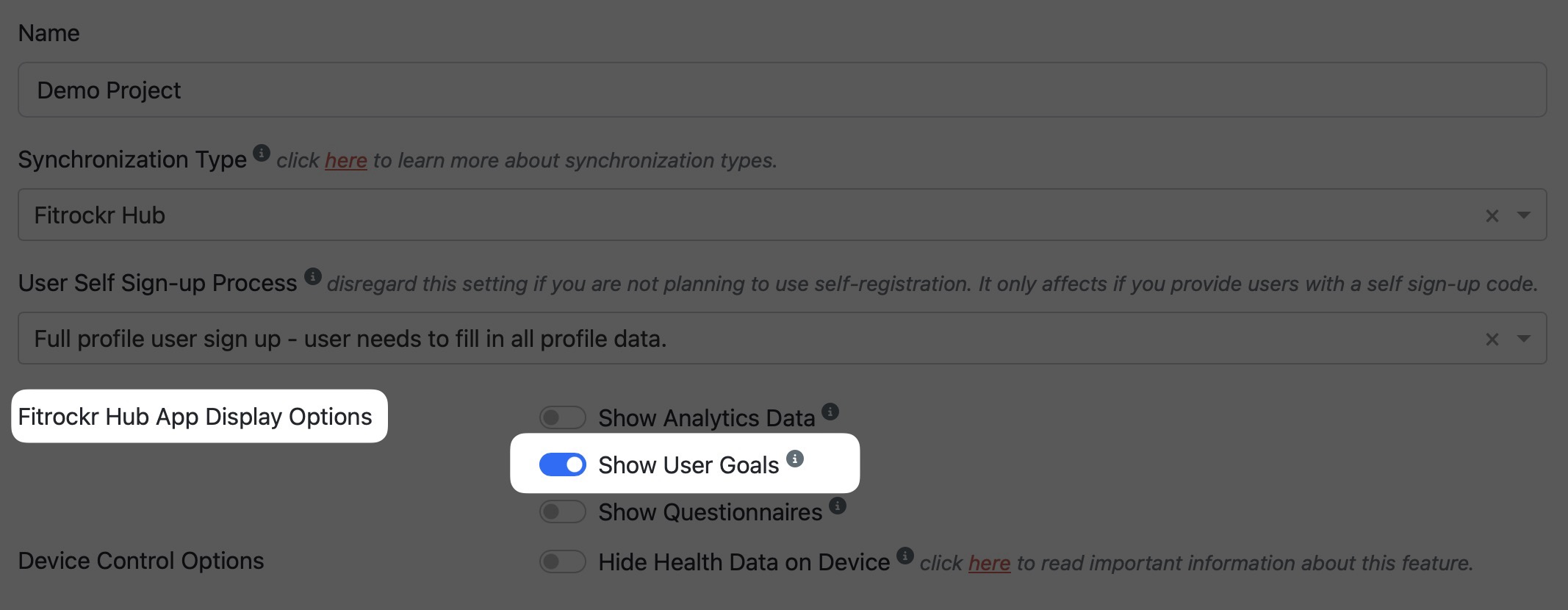
The option will add a new navigation item “Goals” to the Fitrockr app. It will list all goals assigned to the user or user’s groups.
Each goal will show its target, current and historic achievement status.
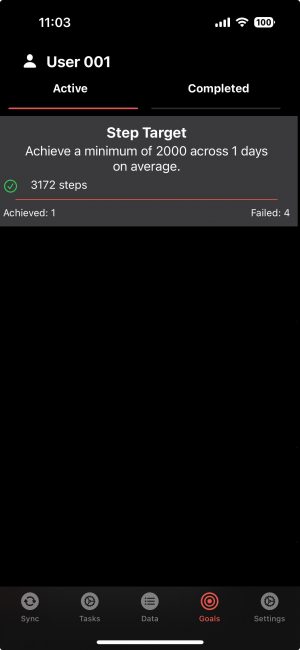
Step 2: Set up goals in Fitrockr Research & Control Center
(1) To set up goals, go to Manage > Alerts.
(2) Activate “Run Daily” and choose a time when Fitrockr should calculate and determine the goal progress.
(3) Activate “Display as goal to user”.
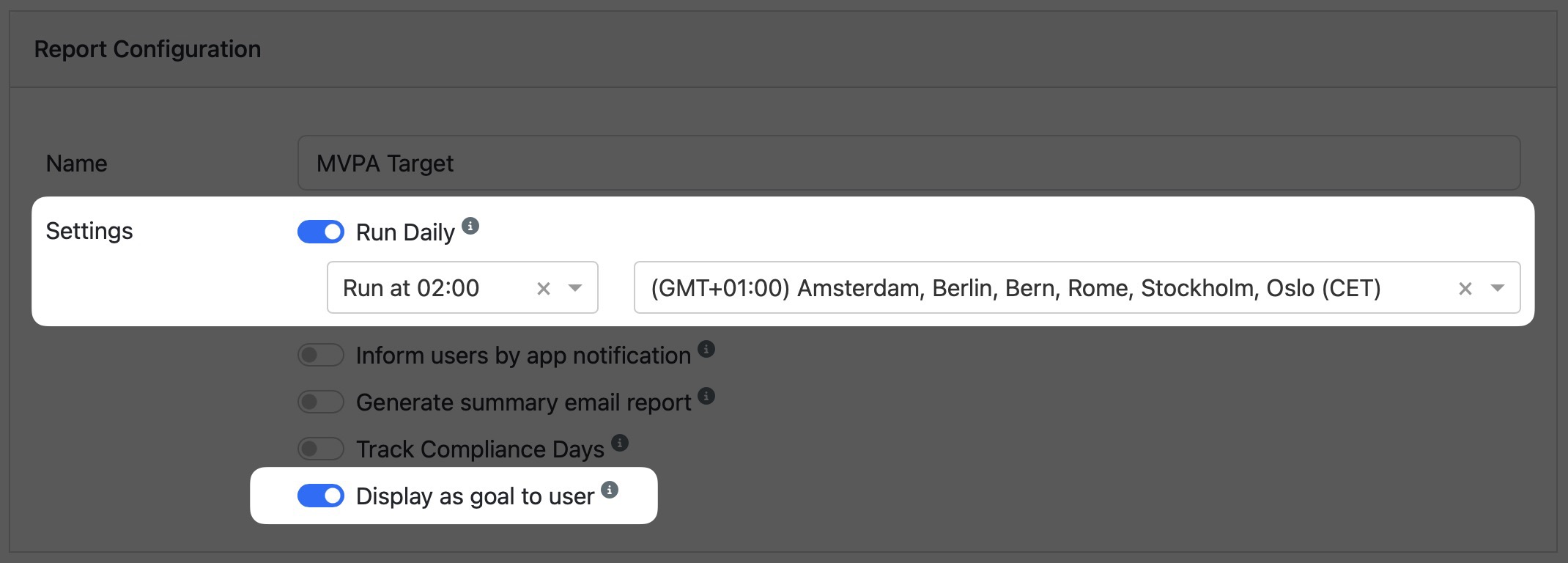
(4) Assign users or groups that should receive the goal.
(5) Select the rule that should be used as a goal.
Step 3: Track goals in Fitrockr Research & Control Center
(1) To track and analyze goal progress, go to Manage > Alerts.
(2) Click the download icon to download goal progress summary.
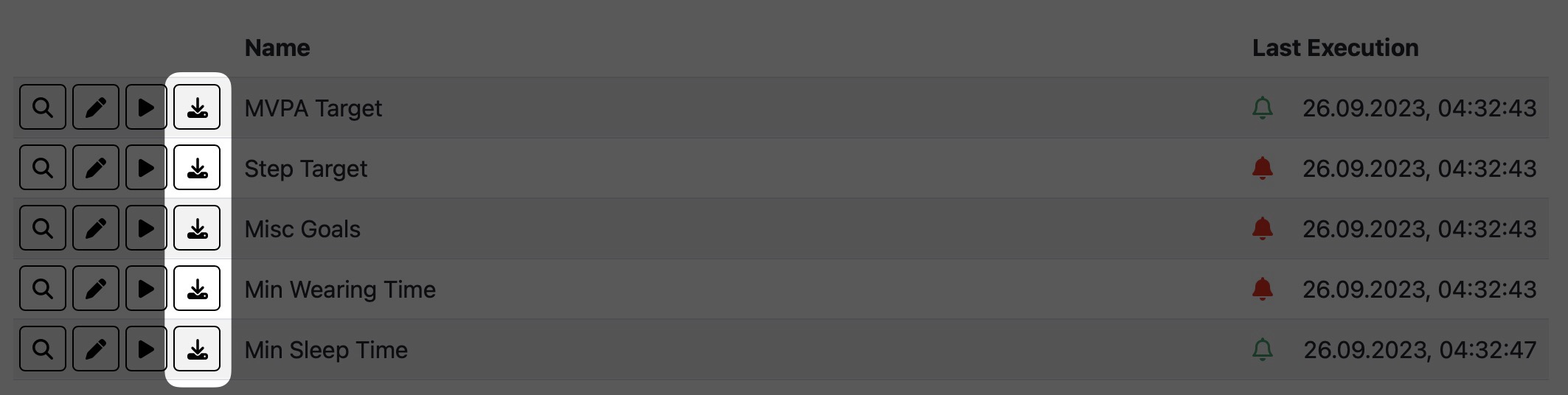
The goal progress summary will be displayed on the tab “- Goals”.