-
Getting Started
-
Garmin Devices
-
Setup
-
Manage
-
Data Collection
- Collect Data: Synchronization Types
- Collect Data: Tablet Sync (multi-sync) with "Fitrockr Hub (Multi-Sync)" app
- Collect Data: Smartphone Sync (single-sync) with Garmin Connect app
- Collect Data: Overview
- Collect Data: Smartphone Sync (single-sync) with Fitrockr app
- Collect Data: Sync via USB cable to Laptop
- Collect Data: Smartphone Sync (single-sync) with Omron Blood Pressure Monitors
- Apple Health and Google Health Connect
-
Track
-
Analyze
-
Other
-
Trouble Shooting
-
Definitions
-
FAQ
Manage: Surveys
Surveys are freely definable lists of questions to collect subjective feedback from users.
Fitrockr surveys can only be used with the Fitrockr mobile app in the single-sync scenario.
Participant Experience
Surveys are shown to users in the Fitrockr app.
If surveys are enabled, users will see a new navigation item called Surveys which will show available surveys.
Users will receive an app notification whenever a new survey becomes available.
Surveys can consist of multiple questions with the following answer types:
– Multiple choice
– Single Choice
– Free text
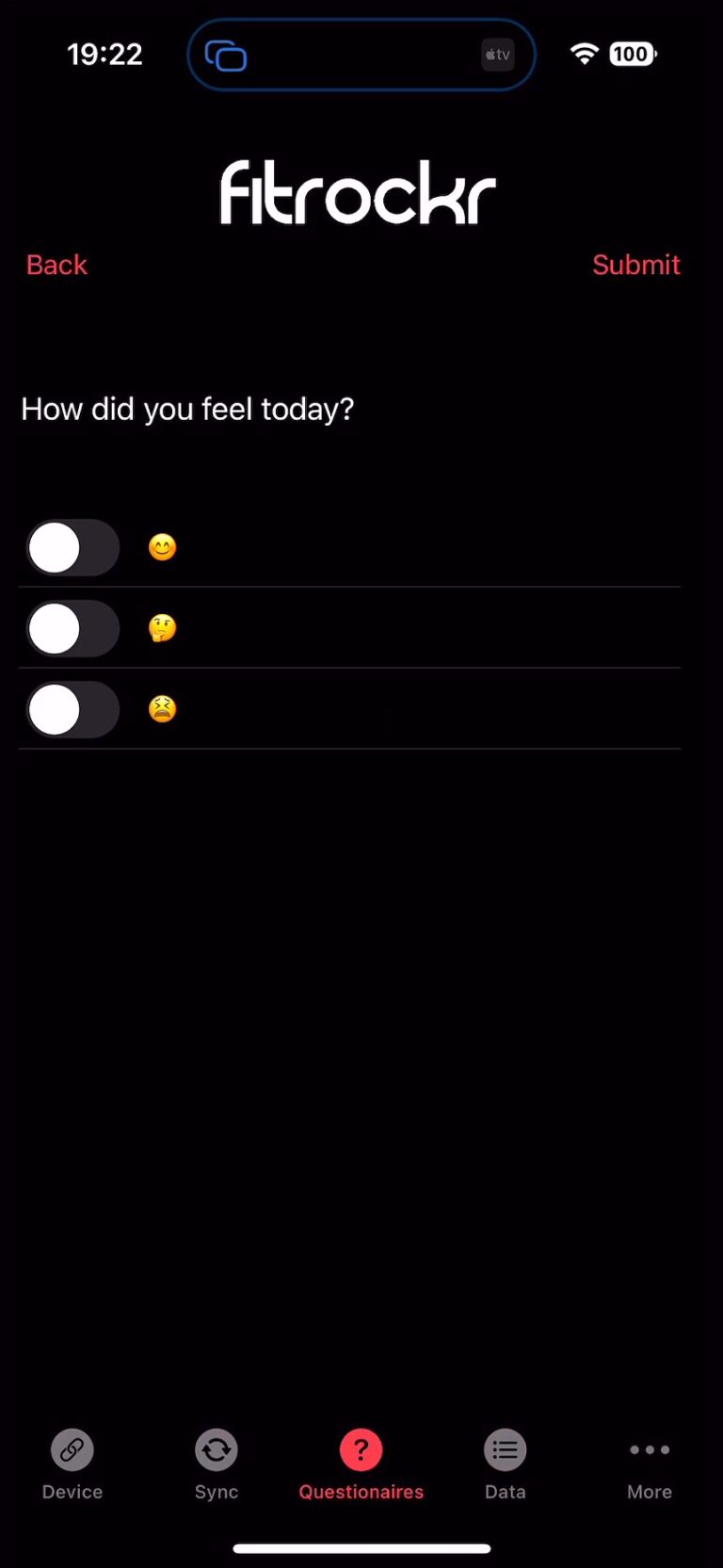
Administrator Experience - Setup Surveys
(1) Click on Create to create a new survey.
Name: title of survey. This will be shown to the participants.
Status: status will only appear after you have saved the survey. It indicates whether survey is active or not.
– Not Active indicates that is has not started
– Active indicates that it is active and currently running
– Archived indicates that it is archived (reached its end date)
Notification Time: select the time when users should be notified per app notification about the new survey.
Active (days): select how much time users have to complete the survey. After this time, survey will disappear from the Fitrockr app.
Dates: select the dates when the survey should be sent to the users.
Users: select the users that should receive the survey. You can also select groups which will include all users within each group.
(2) Click Add Question to add questions to the survey
Single Choice: user can select one answer option only.
Multiple Choice: user can select multiple answer options.
Free Text: user can enter a free text.
Administrator Experience - Analyze Surveys
Click the chart icon to anayze surveys.
Click the download icon to download the survey responses as Excel file.
Click the stats icon next to a question to view the responses for the question.
Click the stats icon next to a user to view the responses for the user.
Click the chat icon next to a user to fill out the survey yourself. This can be used as alternatively method to interview a user.