-
Getting Started
-
Garmin Devices
-
Setup
-
Manage
-
Data Collection
- Collect Data: Synchronization Types
- Collect Data: Tablet Sync (multi-sync) with "Fitrockr Hub (Multi-Sync)" app
- Collect Data: Smartphone Sync (single-sync) with Garmin Connect app
- Collect Data: Overview
- Collect Data: Smartphone Sync (single-sync) with Fitrockr app
- Collect Data: Sync via USB cable to Laptop
- Collect Data: Smartphone Sync (single-sync) with Omron Blood Pressure Monitors
- Apple Health and Google Health Connect
-
Track
-
Analyze
-
Other
-
Trouble Shooting
-
Definitions
-
FAQ
Wearable and Device ID Management
Garmin wearables and devices utilise the following identifiers:
MAC Address: the wearable MAC address is a unqiue ID that is transferred from the device to Fitrockr. However, the MAC address changes whenever the Garmin device is factory resetted. Even though Fitrockr provides this address, it is not recommended to use it as a unique identifier.
Go to User > select a user > Profile > Device to view the MAC address.
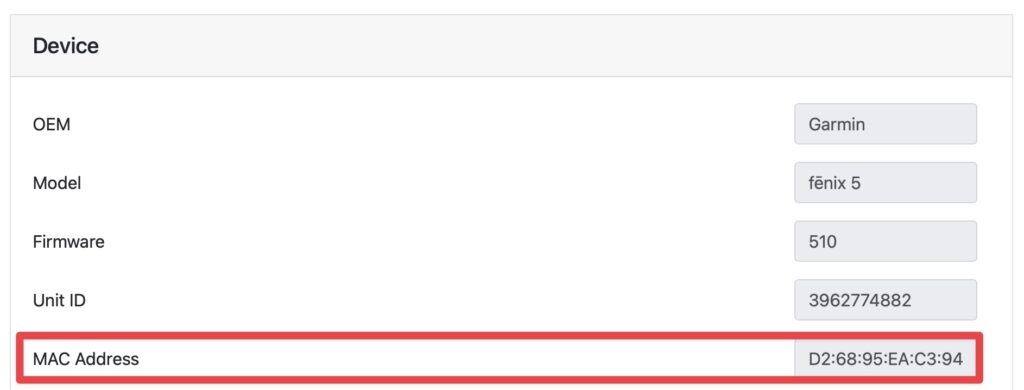
Unit ID: the wearable unit ID is a unqiue ID that is transferred from the device to Fitrockr. The unit ID remains the same even if the Garmin device is factory resetted. Therefore it suits very well as a unique identifier. The unit ID can only be found in the Garmin device system settings. It is not printed on the device.
Go to User > select a user > Profile > Device to view the Unit ID.
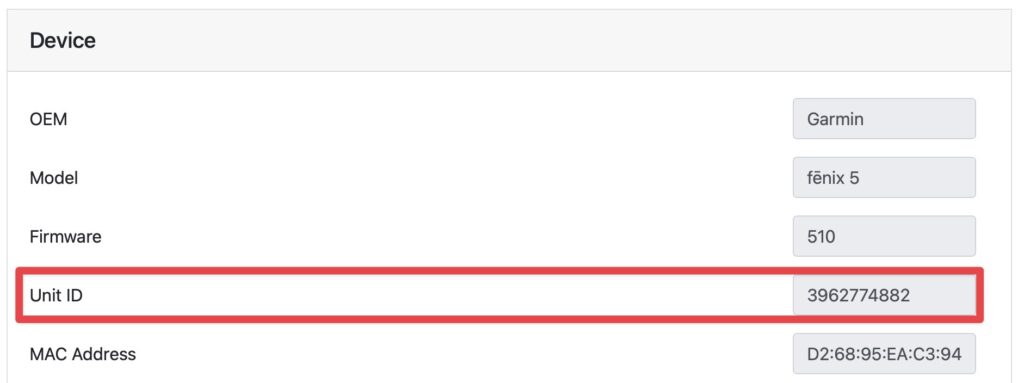
Serial Number: the wearable device serial number is a unqiue ID printed on the device case. However, it is not transferred from the device to Fitrockr. Reason is that it is printed onto the device during manufacturing and thus not known to the Garmin firmware software.
If the device serial number should be maintained in Fitrockr as identifier, it is recommended to manually enter it into the “Custom Info” field in the user profile.
