-
Wearables
- How to select the best device for your project
- How to charge Garmin devices best
- Use Garmin HRM PRO Monitor
- Wearable and Device ID Management
- Setup: Prepare Wearable Devices
- Select the right synchronization type for your project
- Make or Buy Decision: Integrating a Wearable API yourself or pay for a plug-n-play solution
- What happens when a Garmin device runs full?
- Check Garmin Device Firmware
- Garmin Device Firmware Guide
-
Privacy & Security
-
Data Analytics
-
API Developer Access
-
Pricing, Plans & Payment
-
User Guides for Fitrockr Control Center
- Setup: Prepare Wearable Devices
- Setup: Projects
- Setup: Staff
- Manage: Users
- Manage: Groups
- Manage: Alerts
- Manage: Notifications
- Manage: Questionnaires
- Collect Data: Overview
- Collect Data: Smartphone Sync (single-sync) with Fitrockr app
- Collect Data: Fitrockr Hub App – Trouble Shooting Guide
- Collect Data: Smartphone Sync (single-sync) with Garmin Connect app
- Collect Data: Tablet Sync (multi-sync) with Fitrockr Hub app
- Collect Data: Tablet Sync (multi-sync) with USB cable
- Collect Data: Trouble shoot syncing issues for multi device sync (multi-sync)
- Collect Data: Sync via USB cable to Laptop
- Analyze: Overview
- Analyze: Data Export
- Analyze: Standard Reports
- Analyze: Sleep Analysis
- Analyze: Vitality Report
- Analyze: 6 Minute Walk Test
- Analyze: Body Battery
- Analyze: HRV
- Analyze: Activities
- Track: Compliance Dashboard
- Track: Device Synchronisation
- Set and Track Goals
- Self-Sign Up for Garmin Connect Users
- Reassign device to another user
- HRV via Garmin Connect Sync
- Self-Sign Up for Apple Watch & Apple Health Users
- Check Garmin Device Firmware
- Garmin Device Firmware Guide
- Show all articles (19) Collapse Articles
-
Participants Resources
-
Live Streaming
Smartphone Sync (single-sync) with Fitrockr Sync app
Setup - Join-Code
Pre-requisite to sync with the Fitrockr Sync app is a Fitrockr user account. Create a user account in the Fitrockr Control Center and generate the personal join-code of the user that should be connected with the Garmin device.

Share join-code with the user to connect smartphone with Garmin device.
Setup – Android Smartphone
If you experience issues, follow the Fitrockr Trouble Shooting Guide.
Scroll down for iPhone instructions
(1) update Garmin device firmware (https://www.fitrockr.com/help-center/prepare-wearable-devices/)
(2) factory reset Garmin device.
(3) remove Garmin Connect app from smartphone if applicable.
(4) download the FITROCKR SYNC app from the Google Play Store.
There are several Fitrockr apps on the store. Do not mistakenly download the wrong one.
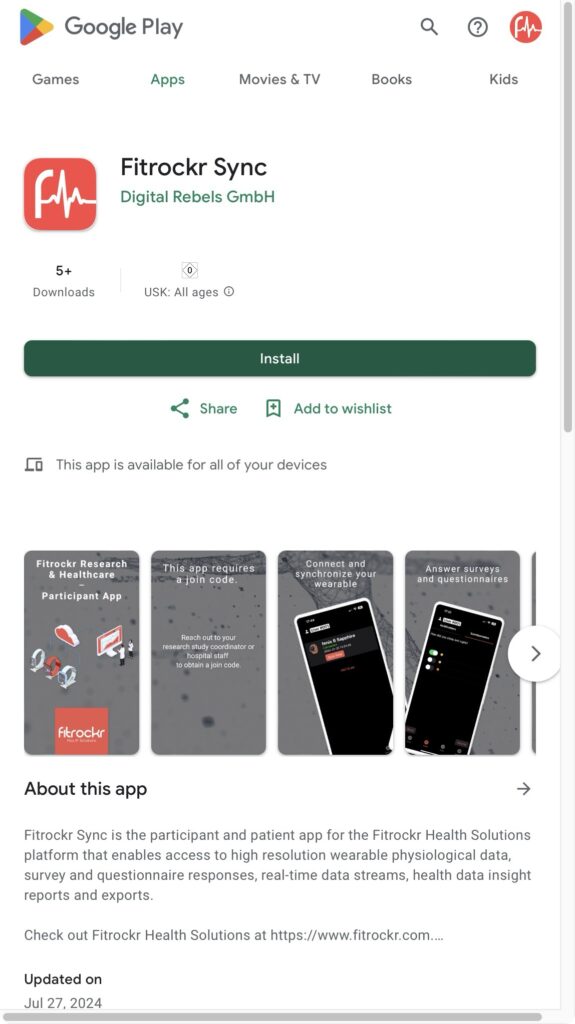
(5) open the Fitrockr Sync app and select GET STARTED.
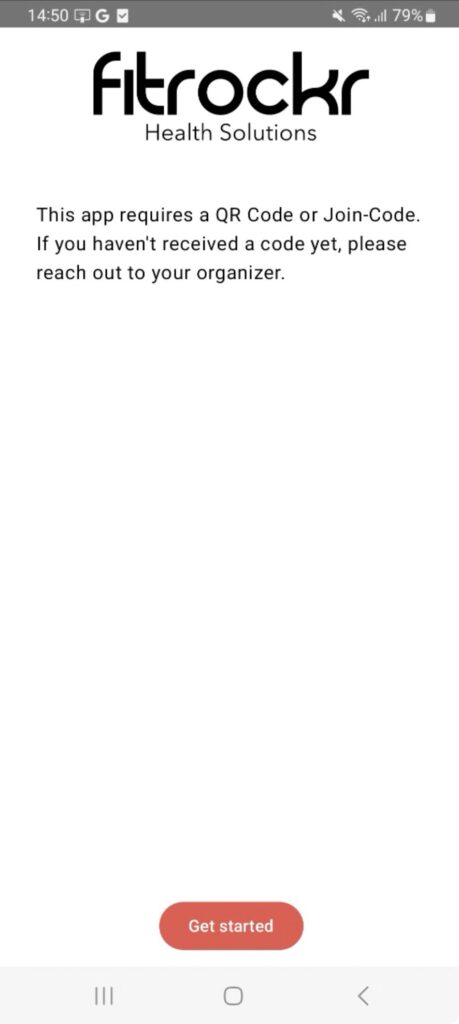
(6) approve camera access to allow scanning of QR code.
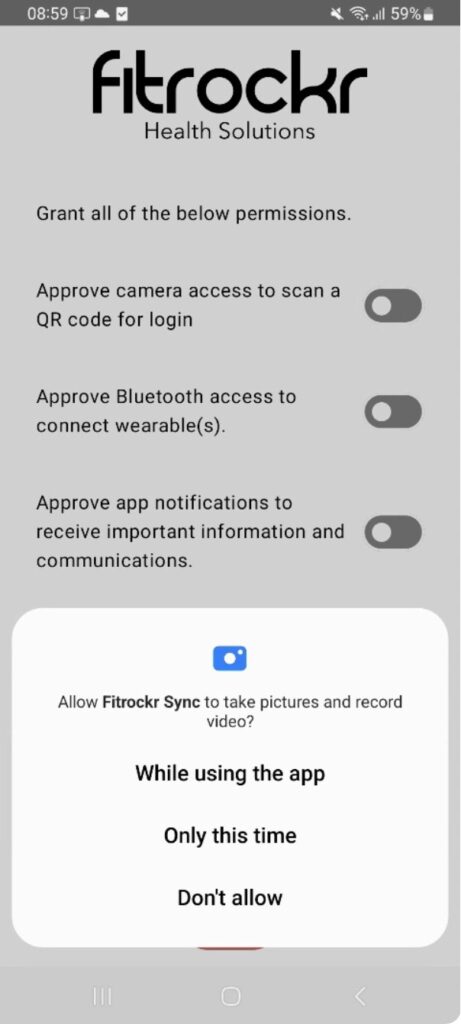
(7) approve Bluetooth access to allow connecting wearable(s).
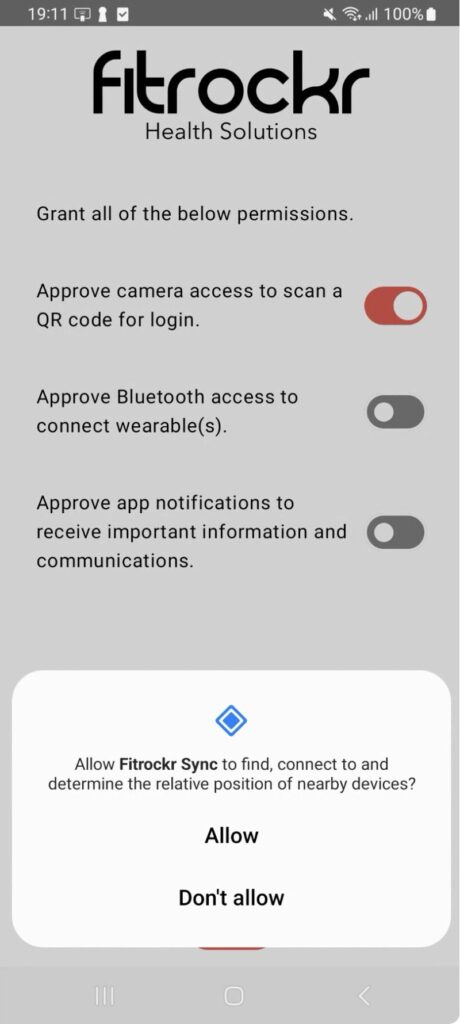
(8) approve app notifications to receive important information and communications.
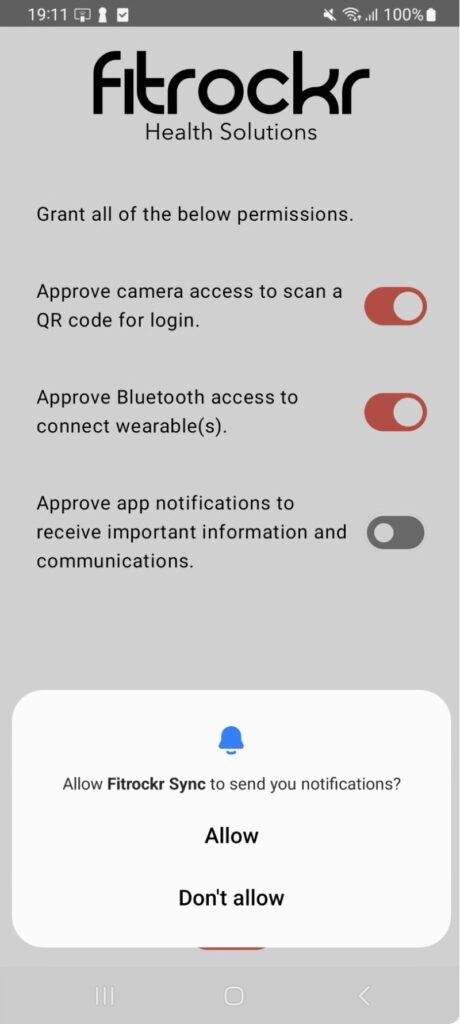
(9) select NEXT.
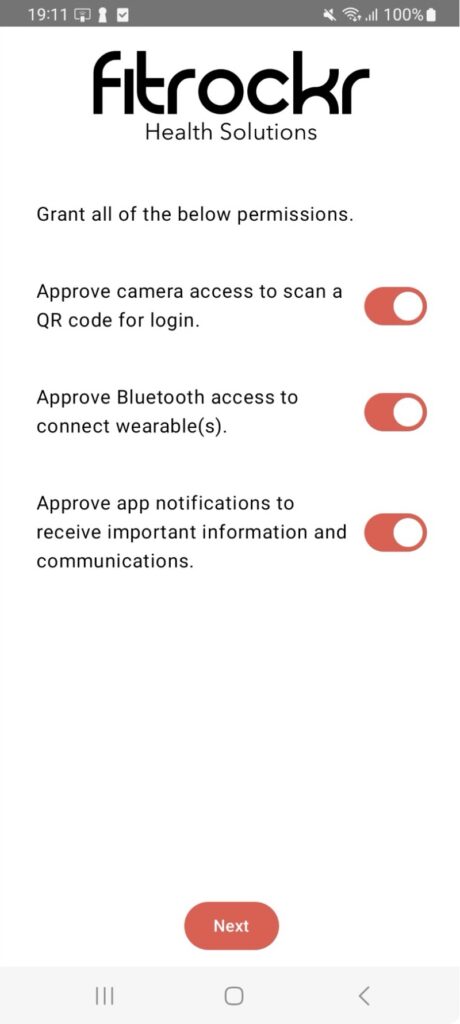
(10) disable battery optimization.
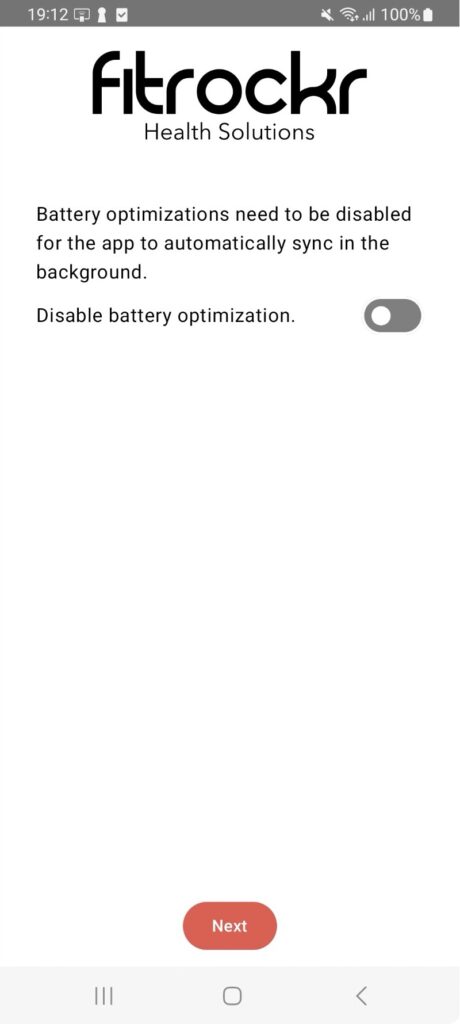
(11) select OPEN SETTINGS.
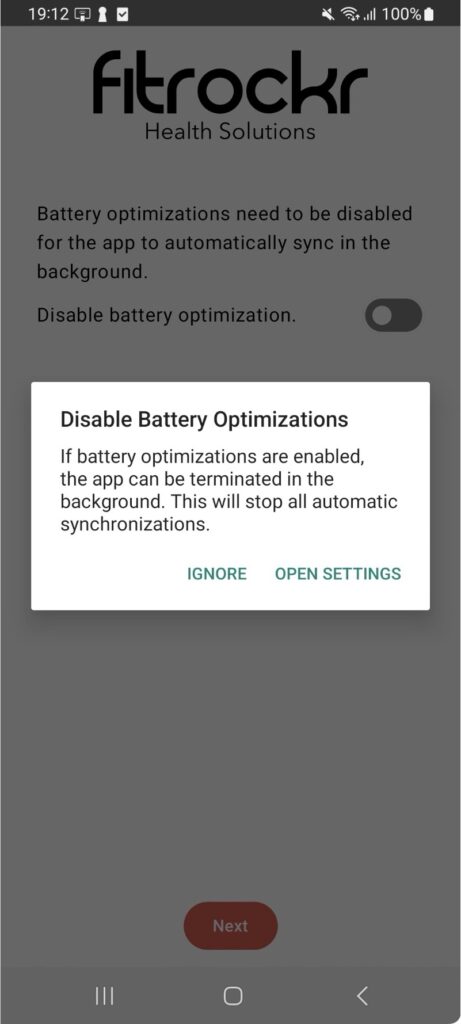
(12) depending on the Android phone different messages may appear. Either ALLOW request or select UNRESTRICTED.
Alternative A:
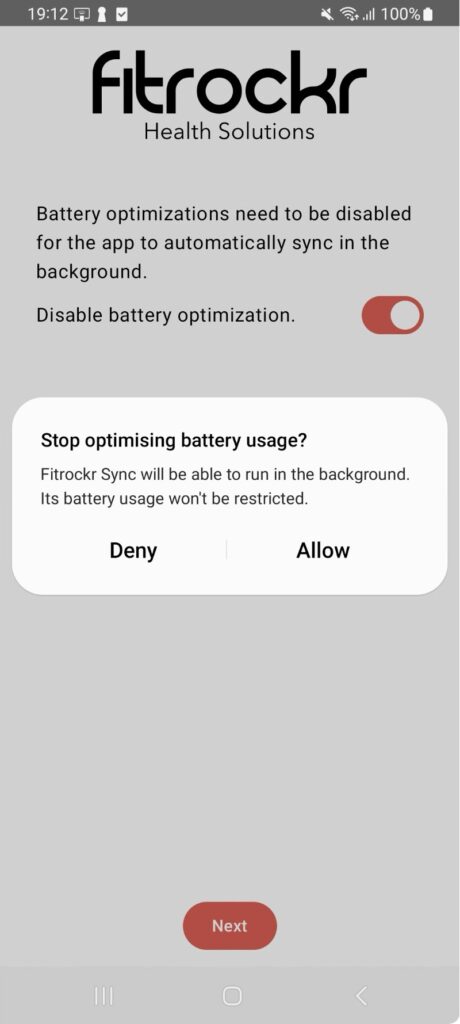
Alternative B:
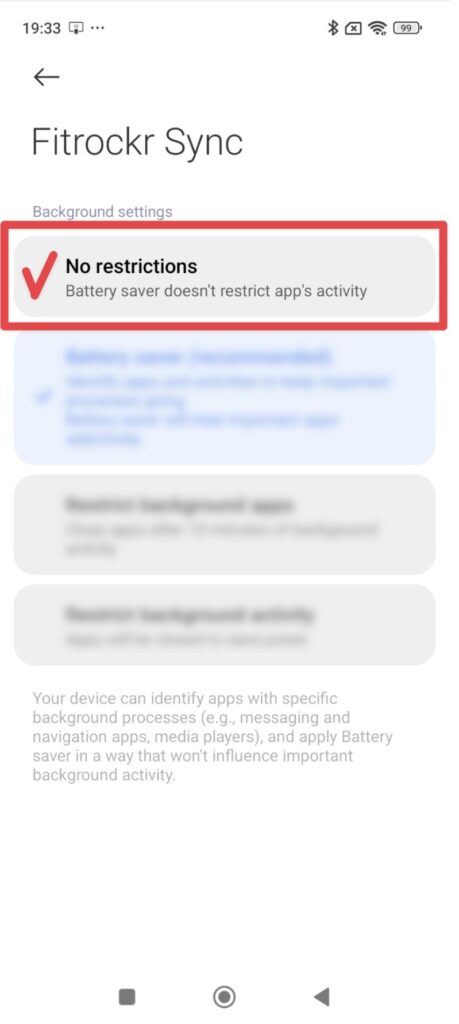
(13) select NEXT.
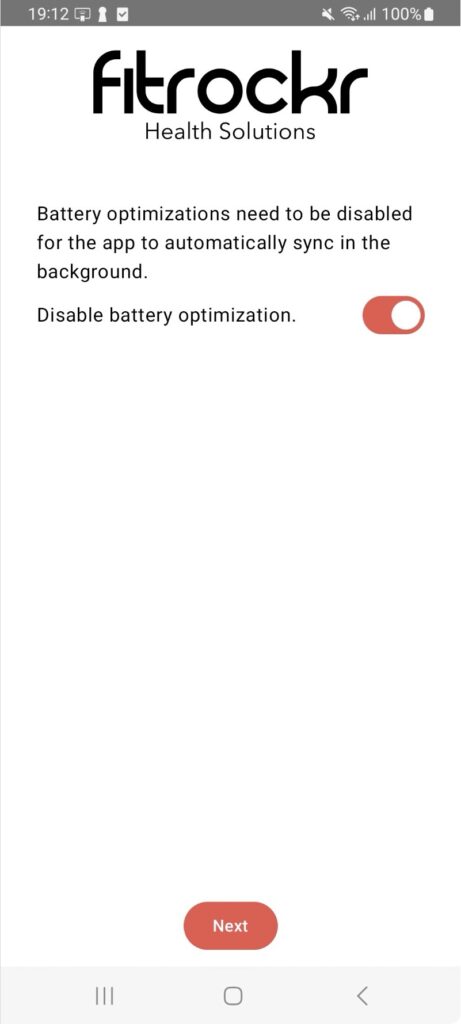
(14) select APPROVE BACKGROUND SYNC.
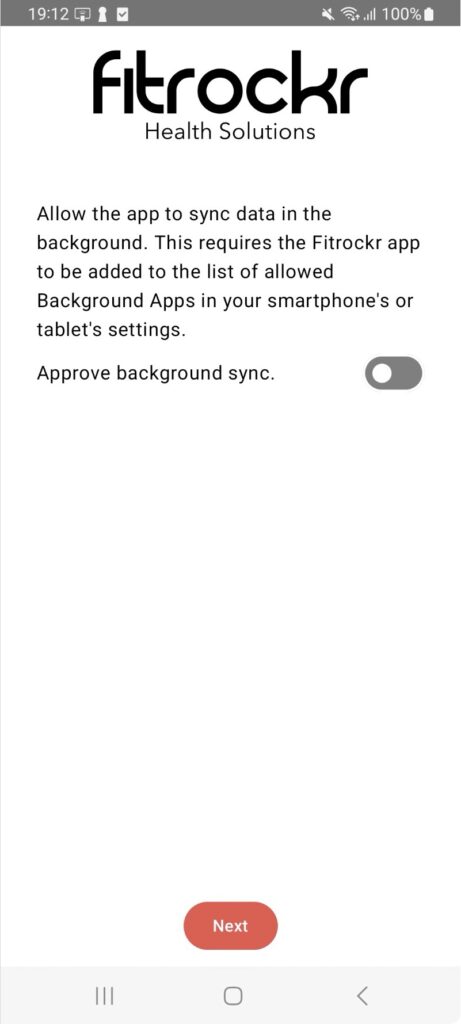
(15) select OPEN SETTINGS.
Some phones may skip this step (e.g. Google Pixel phone).
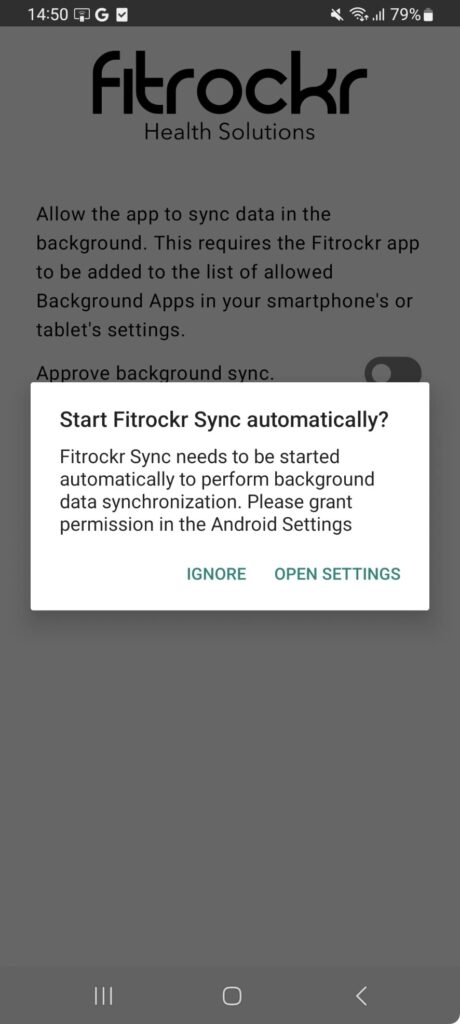
(16) select + to add app (this screen may look different depending on your smartphone).
Some phones may skip this step (e.g. Google Pixel phone).
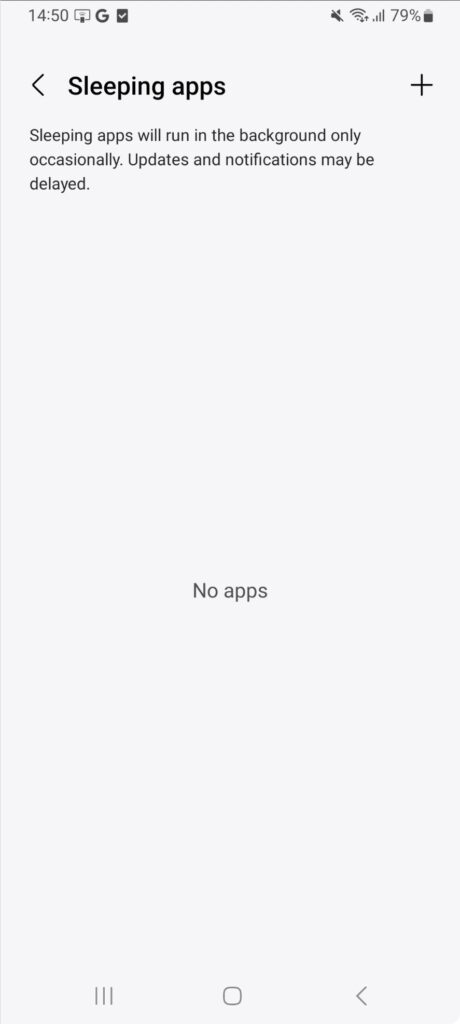
(17) select Fitrockr Sync app. If Fitrockr Sync app is not available in the list, don’t worry and proceed with the next step.
Some phones may skip this step (e.g. Google Pixel phone).
Some phones will not list the Fitrockr Sync app. In this case, you can skip this step and just go back to the Fitrockr Sync app and continue.
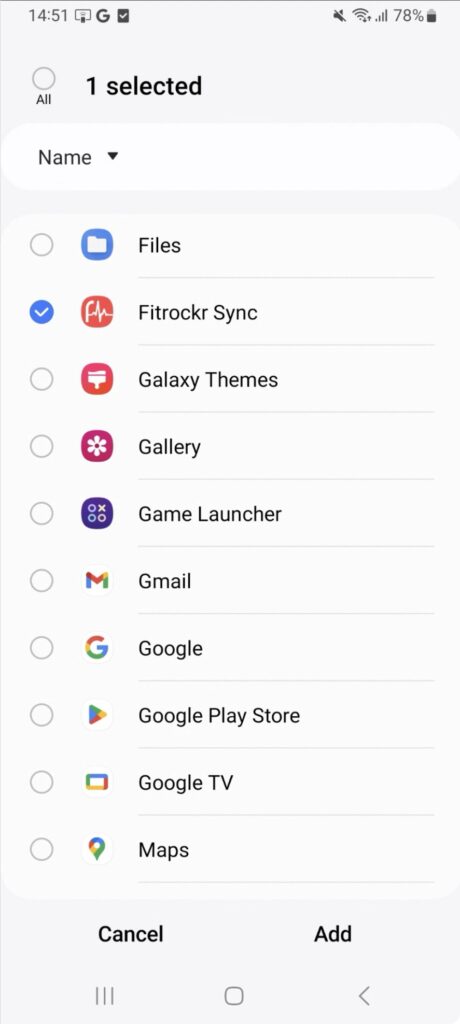
(18) click < to go back to the Fitrockr Sync app.
Some phones may skip this step (e.g. Google Pixel phone).
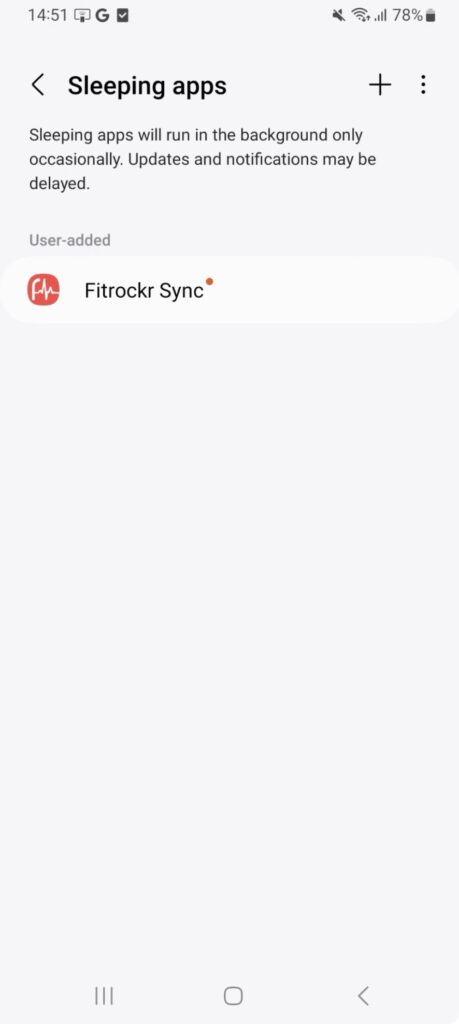
(19) scan QR code or manually enter join-code.
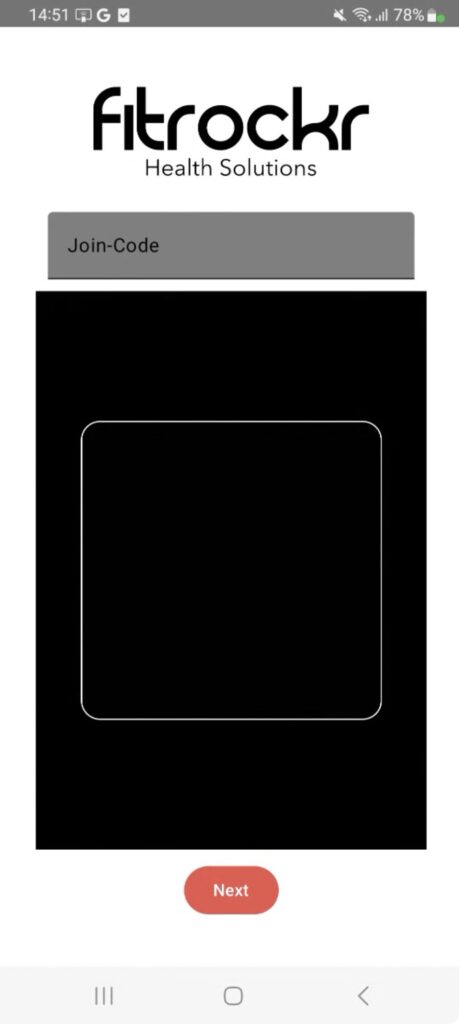
(20) confirm that you have read and accept the documents.
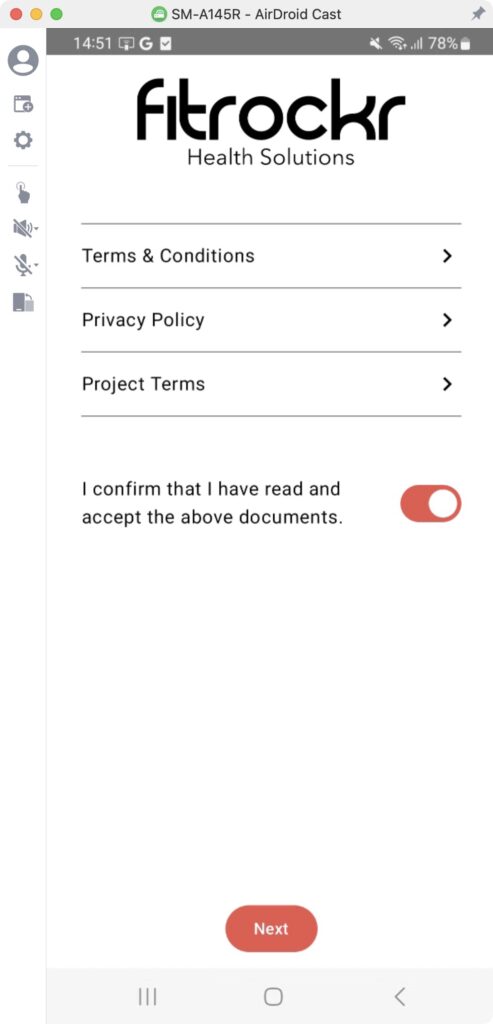
(21) select PAIR DEVICE.
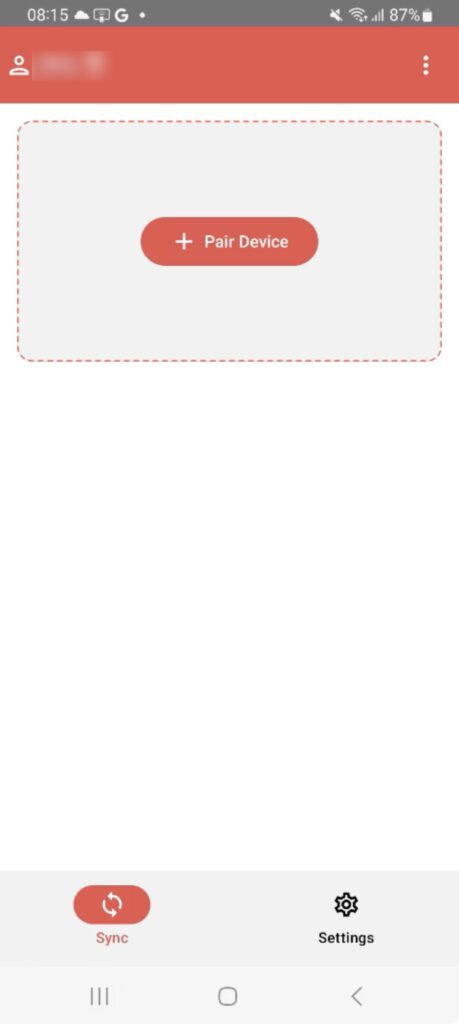
(22) select Garmin device.
If Garmin device is not displayed, make sure it is in Bluetooth pairing mode or check the trouble shooting guide at https://www.fitrockr.com/help-center/fitrockr-hub-app-trouble-shooting
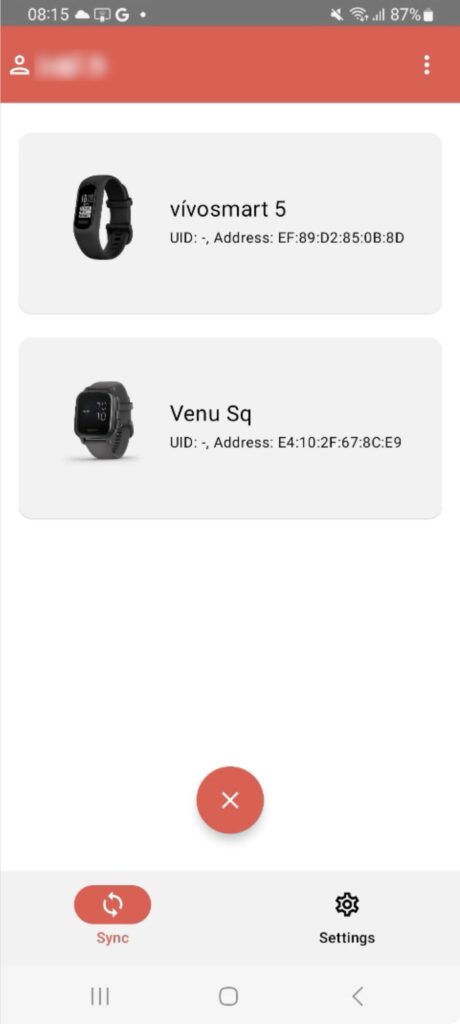
(23) follow pairing instructions
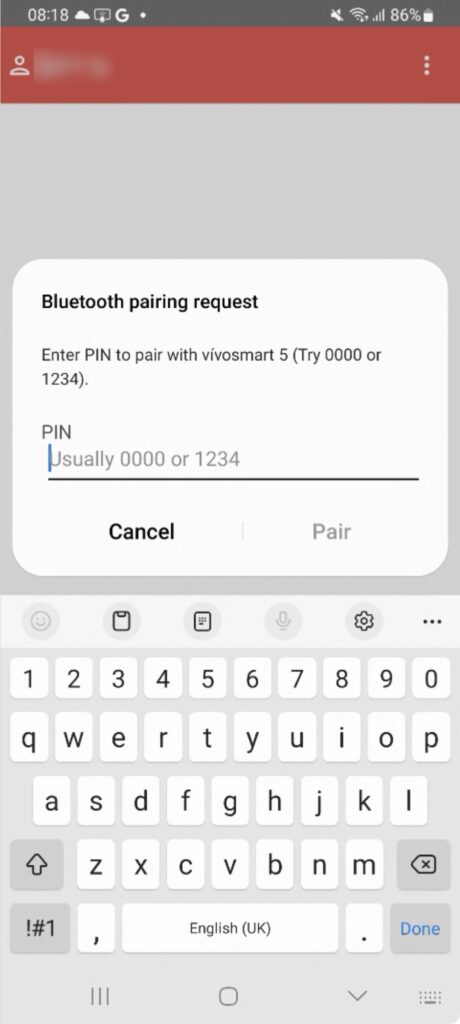
(24) sync the Garmin device once before starting data collection. This will apply all necessary configurations to the Garmin device.
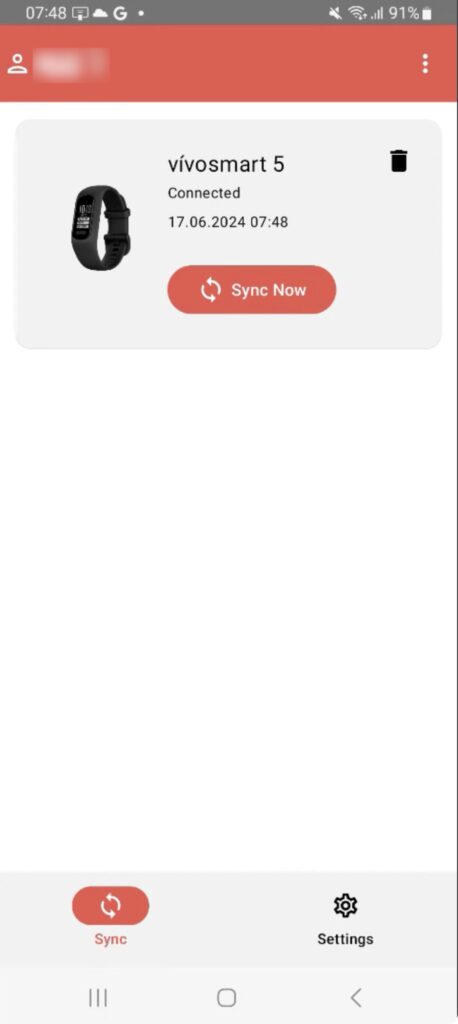
The device is now fully configured.
We advise to conduct below steps for validation prior handing out the device:
(25) check device settings on SETTINGS screen. If DATA LOGGING settings are wrong, sync again.
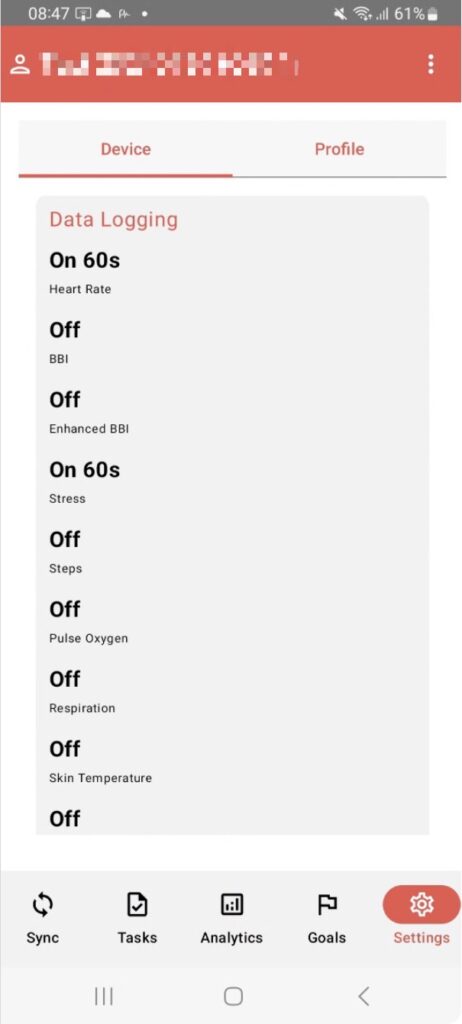
(26) minimize app and check its settings. To do so, long press the app icon and select info.
Not required for Google Pixel phones.

(27) select BATTERY and then check if setting is UNRESTRICTED. If not, adjust the setting.
Not required for Google Pixel phones.

(28) check if a small Fitrockr icon is displayed. This indicates that the app is capable to sync in the background. If the icon is not displayed, open the app and check again. If it is still not display, check if you allowed notifications for the app.

(29) swipe down from the top left of the screen to view notifications. Check if a Fitrockr Sync notification is shown. This indicates that the app is capable to sync in the background. If the notification is not displayed, open the app and check again. If it is still not display, check if you allowed notifications for the app.

(30) note the following sync advise: when you manually started a sync, you can minimize the app during the sync. You do not need to wait until the sync has finished. But it is important that the Garmin device remains in close proximity to the smartphone/tablet during the sync progress.
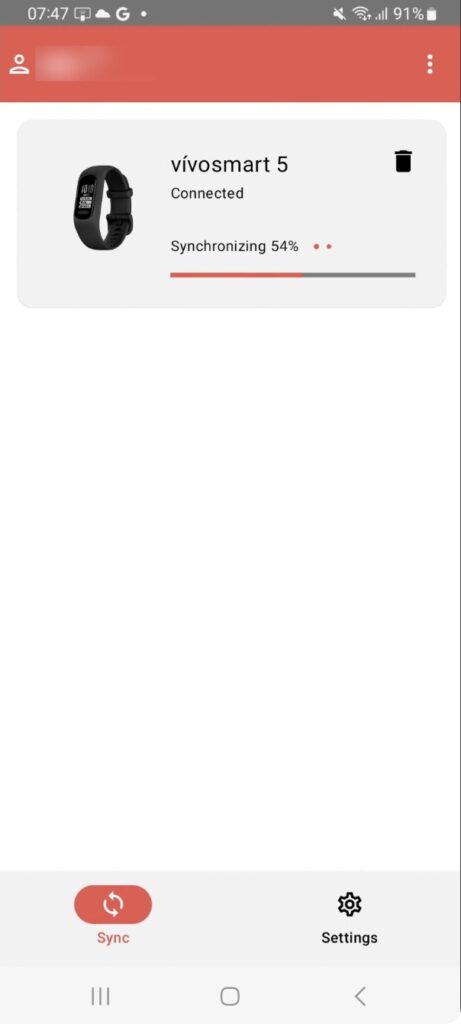
Check the settings
Project settings will be transferred to the device whenever it is synchronized. It is recommended to check whether settings got successfully transferred at initial device setup. To do so, check settings in the Fitrockr app under Settings navigation item or in the Fitrockr Control Center under Device when editing a user.
If device settings are wrong, sync again until device settings have been correctly updated.
Blank out device screen
Project settings allow to blank out device screens. This setting will be transferred during a synchronization. If device screen still allows to swipe through the data after synchronization, restart the app / phone and sync again.
Background synchronization
Garmin devices have a built-in logic when to attempt a background sync. This is event-based rather than time-based. This means that background syncs are happening irregularly. We therefore advise to set up a sync alert to remind users to manually sync if background sync repeatedly fails.
Set up a sync alert
It is highly recommended to set up a sync alert. In the Fitrockr Control Center, select Manage > Alerts and set up an alert if device is not synced every 2 days. Set up a trigger to send a push notification to participants that fail to do so. This will remind participant to manually sync if background sync was not properly running.
Setup – iPhone Smartphone
Fitrockr Sync app is not ready for use with Garmin devices yet.