-
Wearables
- How to select the best device for your project
- How to charge Garmin devices best
- Use Garmin HRM PRO Monitor
- Wearable and Device ID Management
- Setup: Prepare Wearable Devices
- Select the right synchronization type for your project
- Make or Buy Decision: Integrating a Wearable API yourself or pay for a plug-n-play solution
- What happens when a Garmin device runs full?
- Check Garmin Device Firmware
- Garmin Device Firmware Guide
-
Privacy & Security
-
Data Analytics
-
API Developer Access
-
Pricing, Plans & Payment
-
User Guides for Fitrockr Control Center
- Setup: Prepare Wearable Devices
- Setup: Projects
- Setup: Staff
- Manage: Users
- Manage: Groups
- Manage: Alerts
- Manage: Notifications
- Manage: Questionnaires
- Collect Data: Overview
- Collect Data: Smartphone Sync (single-sync) with Fitrockr app
- Collect Data: Fitrockr Hub App – Trouble Shooting Guide
- Collect Data: Smartphone Sync (single-sync) with Garmin Connect app
- Collect Data: Tablet Sync (multi-sync) with Fitrockr Hub app
- Collect Data: Tablet Sync (multi-sync) with USB cable
- Collect Data: Trouble shoot syncing issues for multi device sync (multi-sync)
- Collect Data: Sync via USB cable to Laptop
- Analyze: Overview
- Analyze: Data Export
- Analyze: Standard Reports
- Analyze: Sleep Analysis
- Analyze: Vitality Report
- Analyze: 6 Minute Walk Test
- Analyze: Body Battery
- Analyze: HRV
- Analyze: Activities
- Track: Compliance Dashboard
- Track: Device Synchronisation
- Set and Track Goals
- Self-Sign Up for Garmin Connect Users
- Reassign device to another user
- HRV via Garmin Connect Sync
- Self-Sign Up for Apple Watch & Apple Health Users
- Check Garmin Device Firmware
- Garmin Device Firmware Guide
- Show all articles (19) Collapse Articles
-
Participants Resources
-
Live Streaming
How to use Fitrockr Live Streaming
Set up user
Each Garmin device that should be live streamed requires a user in Fitrockr.
To set up a user, go to the Fitrockr Control Center (Web App) and select Users from the left-side navigation.
Create user. If user details (e.g. height, weight, etc.) are unknown, use average dummy values.
After user account is created, select the user and click on the QR-Code icon.
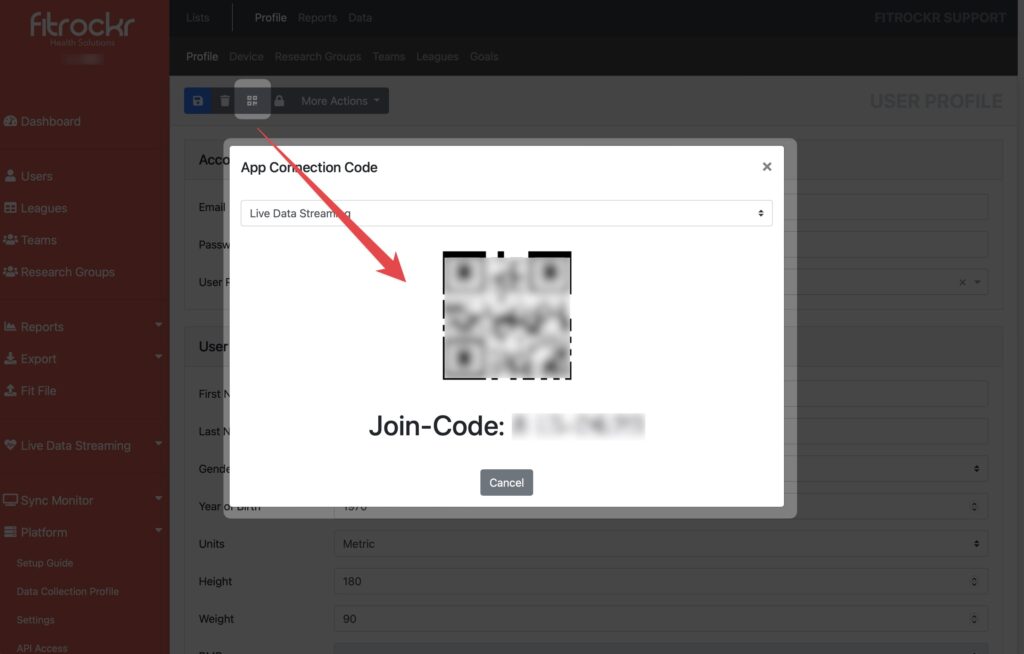
Start live streaming
(1) Download the “Fitrockr Live” app from the Play Store onto an Android smartphone or Android tablet.
(2) Start the Fitrockr Live app and scan the QR Code of the user that should be associated with the Garmin device.
(3) Pair the Garmin device.
(4) After pairing, the Garmin device will immediately start live-streaming its data to the Fitrockr Live app. By default, data is not sent to the Fitrockr server.
(5) Click on “Sending” to start data transmission to the Fitrockr server. This will make the data stream accessible in the Fitrockr Control Center (Web App) as well as via the Fitrockr API.
Fitrockr Live app will continue to stream data even if the app is minimised or completely closed.
The app requires an active Bluetooth connection to stream data. If Bluetooth connection breaks up, data stream will stop and automatically reestablished once the Bluetooth connection is active again.
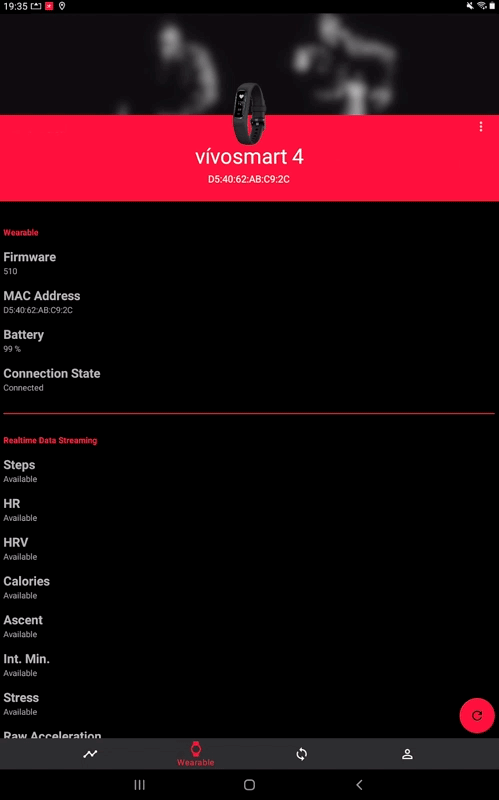
If you want to view the live data stream in the Fitrockr Control Center, follow below steps:
(1) Go to the Fitrockr Control Center
(2) Enter your login and password
(3) Navigate to Live > Dashboard
(4) Click on “Select a track” (make sure that your data stream is set to “Sending” in der Fitrockr Live app)
(5) Data stream appears in the browser.
(6) Click record if live stream data should be saved.
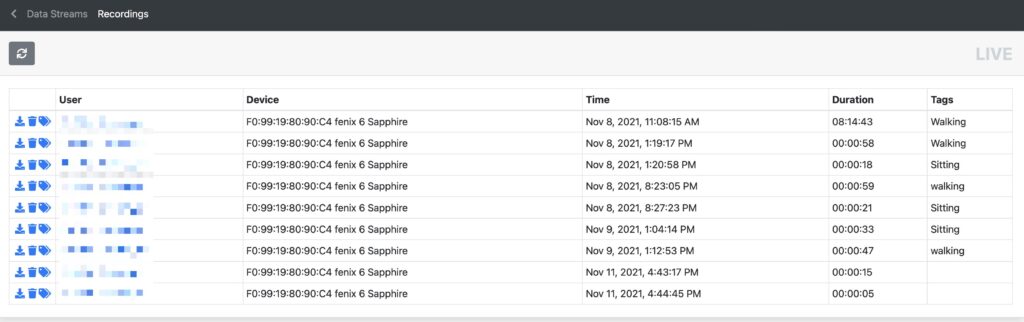
A recorded live data stream can be downloaded and its data analysed. The live data stream is not saved to the database as raw data elements. This means that the data cannot be analysed in Reports and Exports like data synchronized via the Fitrockr Hub app.
Receive live streaming via API
You can receive the live data streaming via the Fitrockr API. To do so, provide your GITLAB account to the Fitrockr support team and request access to the sample app and an API key.
API documentation can be found at https://api.fitrockr.com/public/html5#_live_data_api
Live data stream can be consumed via the Fitrockr API. It will include the following data:
STEPS
HEART_RATE_VARIABILITY
CALORIES
ASCENT
INTENSITY_MINUTES
HEART_RATE
STRESS
ACCELEROMETER
SPO2
RESPIRATION
BODY_BATTERY
SDNN
RMSSD
Deviation > 50ms
SD1/SD2
LF/HF Ratio
Important Information and Restrictions
- Android device should run on Android OS12 or higher and requires an active Bluetooth and Internet connection.
- Garmin device should not be connected to any other device as only one Bluetooth connection can be established at a time.
- Fitrockr Live app can only connect to one Garmin device. You need to install Fitrockr Live app on multiple tablets/smartphones to connect multiple Garmin devices.
- Fitrockr Hub app cannot be used with the same Garmin device in parallel.
- Fitrockr Hub app cannot be installed on the same Android smartphone or Android tablet in parallel.