-
Wearables
- How to select the best device for your project
- How to charge Garmin devices best
- Use Garmin HRM PRO Monitor
- Wearable and Device ID Management
- Setup: Prepare Wearable Devices
- Select the right synchronization type for your project
- Make or Buy Decision: Integrating a Wearable API yourself or pay for a plug-n-play solution
- What happens when a Garmin device runs full?
- Check Garmin Device Firmware
- Garmin Device Firmware Guide
-
Privacy & Security
-
Data Analytics
-
API Developer Access
-
Pricing, Plans & Payment
-
User Guides for Fitrockr Control Center
- Setup: Prepare Wearable Devices
- Setup: Projects
- Setup: Staff
- Manage: Users
- Manage: Groups
- Manage: Alerts
- Manage: Notifications
- Manage: Questionnaires
- Collect Data: Overview
- Collect Data: Smartphone Sync (single-sync) with Fitrockr app
- Collect Data: Fitrockr Hub App – Trouble Shooting Guide
- Collect Data: Smartphone Sync (single-sync) with Garmin Connect app
- Collect Data: Tablet Sync (multi-sync) with Fitrockr Hub app
- Collect Data: Tablet Sync (multi-sync) with USB cable
- Collect Data: Trouble shoot syncing issues for multi device sync (multi-sync)
- Collect Data: Sync via USB cable to Laptop
- Analyze: Overview
- Analyze: Data Export
- Analyze: Standard Reports
- Analyze: Sleep Analysis
- Analyze: Vitality Report
- Analyze: 6 Minute Walk Test
- Analyze: Body Battery
- Analyze: HRV
- Analyze: Activities
- Track: Compliance Dashboard
- Track: Device Synchronisation
- Set and Track Goals
- Self-Sign Up for Garmin Connect Users
- Reassign device to another user
- HRV via Garmin Connect Sync
- Self-Sign Up for Apple Watch & Apple Health Users
- Check Garmin Device Firmware
- Garmin Device Firmware Guide
- Show all articles (19) Collapse Articles
-
Participants Resources
-
Live Streaming
Trouble shoot syncing issues for multi device sync (multi-sync)
Important Information
If you encounter problems pairing and syncing devices with the multi-sync tablet, please try general trouble shooting tips first at https://www.fitrockr.com/help-center/fitrockr-hub-app-trouble-shooting/
If this does not resolve issues, consider this help guide for further trouble shooting.
Clean Up Bluetooth Devices
If general trouble shooting tips did not resolve issues, reason might be that you have connected too many devices in your Bluetooth list.
To check for this issue, conduct the following steps:
– Check how many Garmin devices are connected to the Fitrockr Hub app. Please note that 20 devices are the max per tablet. If you exceed this, please consider adding additional tablets to distribute devices.
– Check how many Garmin devices are connected to the Fitrockr Hub app and compare the number to the devices listed in your Bluetooth Settings (Tablet Settings > Bluetooth). If the number of devices in the Bluetooth list exceeds the number of devices connected to the Fitrockr Hub app, it means that you have a lot of dead devices connected to your tablet. This can happen if you factory reset a previously connected device and connect it again.
To improve the tablet multi-sync performance, you need to clean up the dead devices from the tablet Bluetooth list. The challenge is that you will not be able to identify which device is dead and which not in the Bluetooth list. Therefore you need to unpair all of them and then pair the real devices again. To do so, follow these steps:
(1) Go to tablet settings and select Bluetooth
(2) Click on the settings icon next to the Garmin device
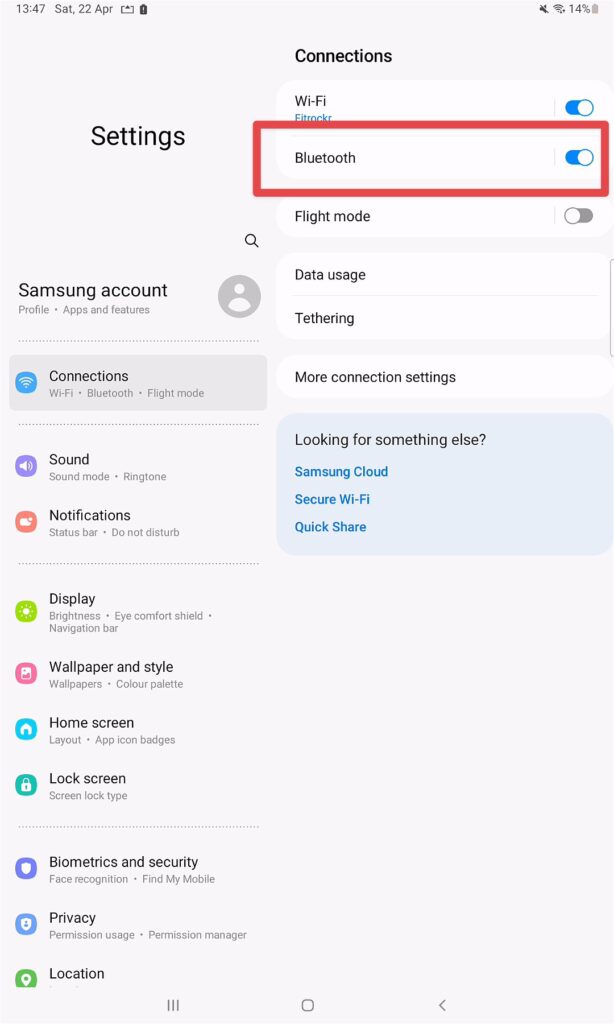
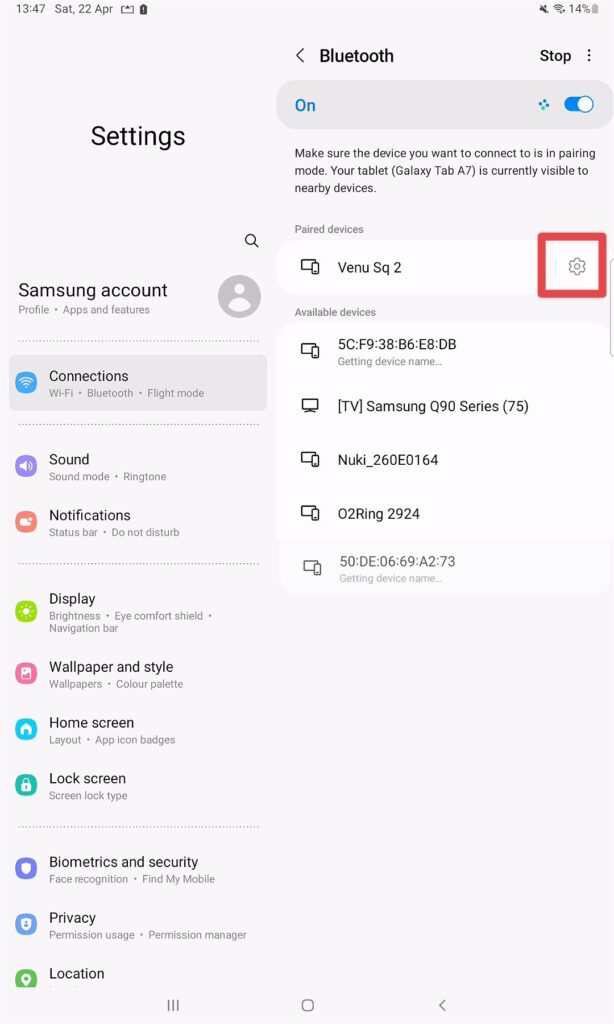
(3) Select Unpair and confirm.
(4) Repeat steps for all Garmin devices to fully clear your Bluetooth list.
(5) Open Fitrockr Hub app and go to Devices. Select the device that has a user name associated and click on Reconnect User. Please note that you need the device to be nearby.
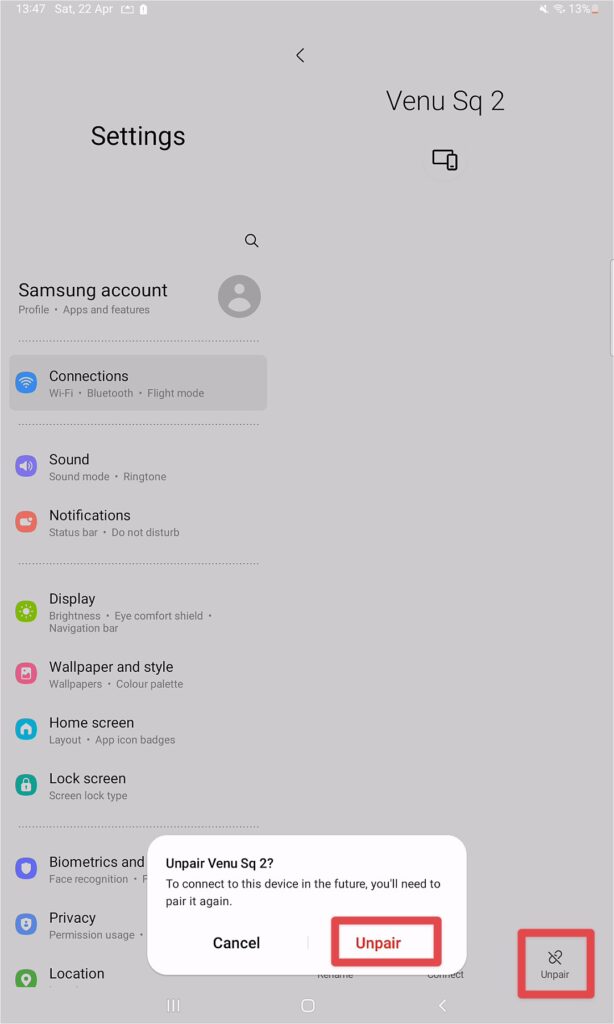
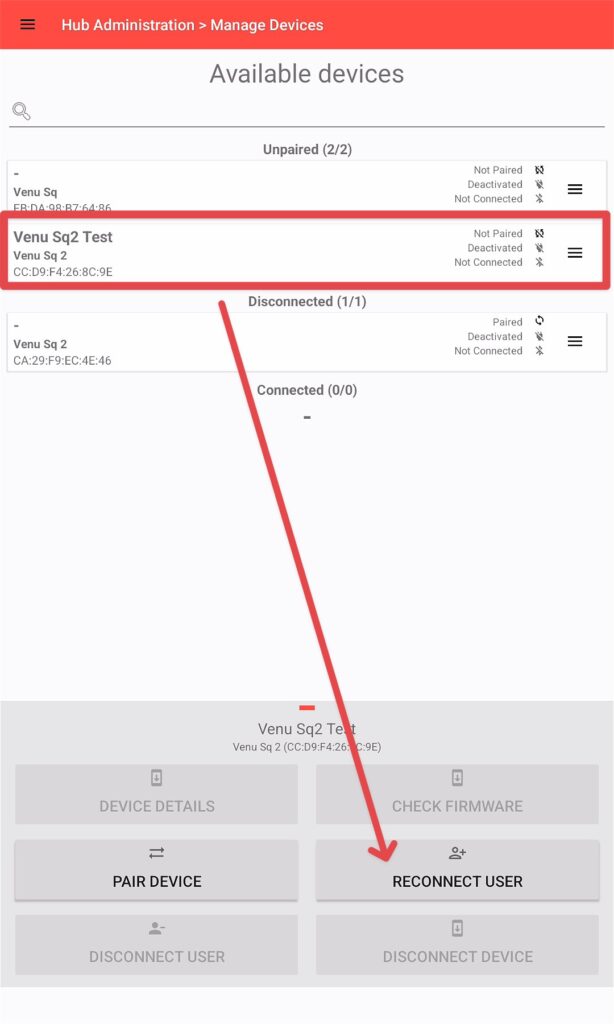
(6) Follow the pairing steps to pair the device with its user again.
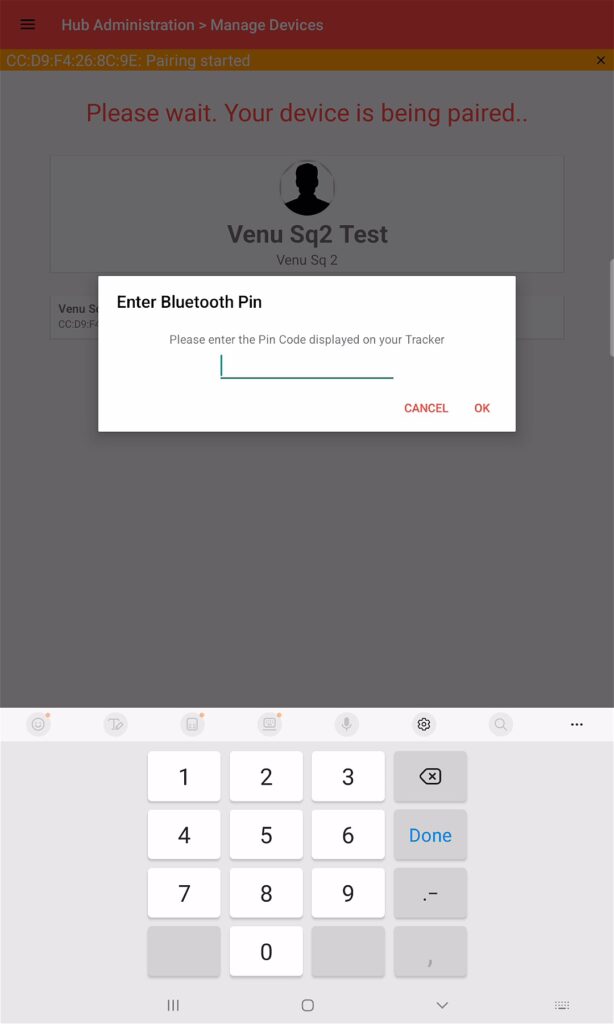
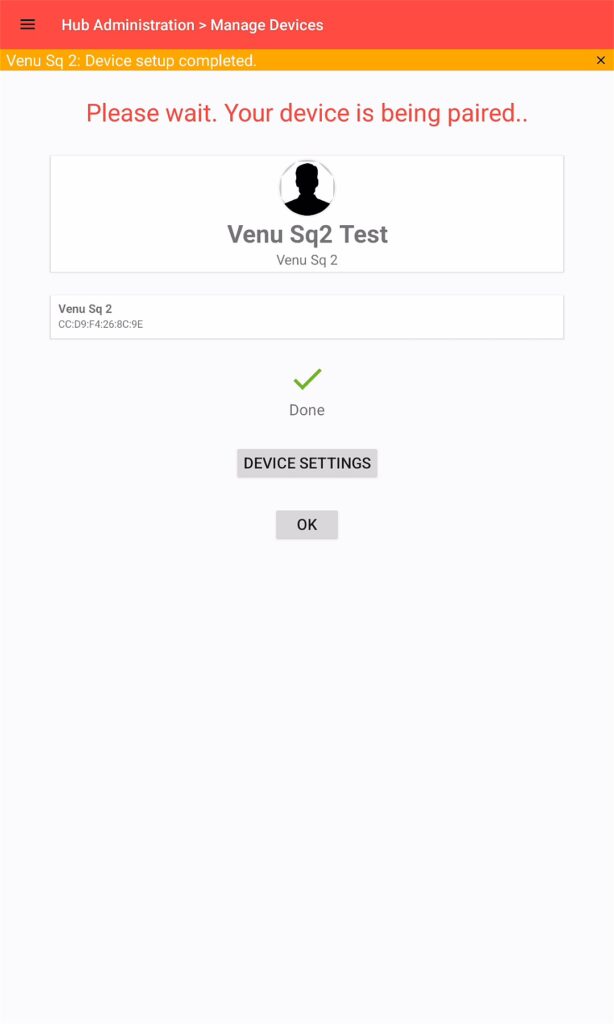
(7) After you have reconnected the user, Garmin device is actively paired. To prevent it from occupying an active Bluetooth slot, select the device and click on Disconnect Device.
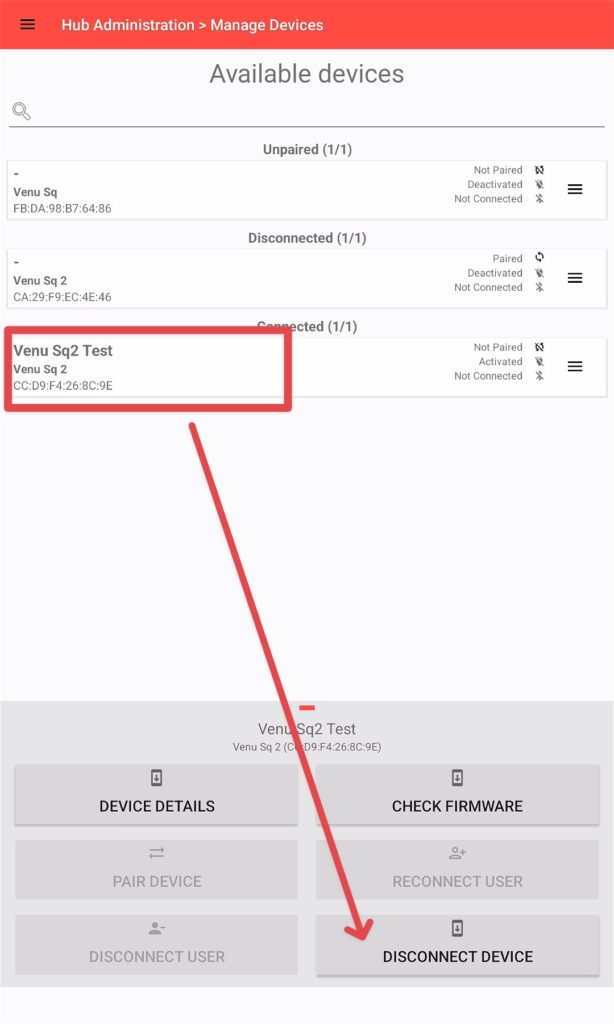
By following all steps, you have cleaned up the Bluetooth list on your tablet and reconnected the devices that are in use.