-
Wearables
- How to select the best device for your project
- How to charge Garmin devices best
- Use Garmin HRM PRO Monitor
- Wearable and Device ID Management
- Setup: Prepare Wearable Devices
- Select the right synchronization type for your project
- Make or Buy Decision: Integrating a Wearable API yourself or pay for a plug-n-play solution
- What happens when a Garmin device runs full?
-
Privacy & Security
-
Data Analytics
-
API Developer Access
-
Pricing, Plans & Payment
-
User Guides for Fitrockr Control Center
- Setup: Prepare Wearable Devices
- Setup: Projects
- Setup: Staff
- Manage: Users
- Manage: Groups
- Manage: Alerts
- Manage: Notifications
- Manage: Questionnaires
- Collect Data: Overview
- Collect Data: Smartphone Sync (single-sync) with Fitrockr Hub app
- Collect Data: Fitrockr Hub App – Trouble Shooting Guide
- Collect Data: Smartphone Sync (single-sync) with Garmin Connect app
- Collect Data: Tablet Sync (multi-sync) with Fitrockr Hub app
- Collect Data: Tablet Sync (multi-sync) with USB cable
- Collect Data: Trouble shoot syncing issues for multi device sync (multi-sync)
- Collect Data: Sync via USB cable to Laptop
- Analyze: Overview
- Analyze: Data Export
- Analyze: Standard Reports
- Analyze: Sleep Analysis
- Analyze: Vitality Report
- Analyze: 6 Minute Walk Test
- Analyze: Body Battery
- Analyze: HRV
- Analyze: Activities
- Track: Compliance Dashboard
- Track: Device Synchronisation
- Set and Track Goals
- Self-Sign Up for Garmin Connect Users
- Reassign device to another user
- HRV via Garmin Connect Sync
- Self-Sign Up for Apple Watch & Apple Health Users
- Show all articles17 Collapse Articles
-
Participants Resources
-
Live Streaming
Create a new user account
(1) Go to https://admin.fitrockr.com on a web browser
(2) Enter your login and password
(3) Navigate to Users
(4) Click on (+) icon to create a new user
(5) assign a role to the user in the field “User Roles”.
- User: regular user account without special access rights.
- Admin: admin rights to all modules.
- AdminFitness: admin rights to the fitness gamification modules.
- AdminResearch: admin rights to the research modules.
- Analytics: ability to run reports and analysis only.
- Coach: access to the coaching module.
- Live: access to live streaming data.
(6) click on Save to save your changes.
How to mass-create new user accounts
(1) Go to https://admin.fitrockr.com on a web browser
(2) Enter your login and password
(3) Navigate to Users > More Actions > Mass Upload Users
(4) Download the Excel spreadsheet template and fill it with data
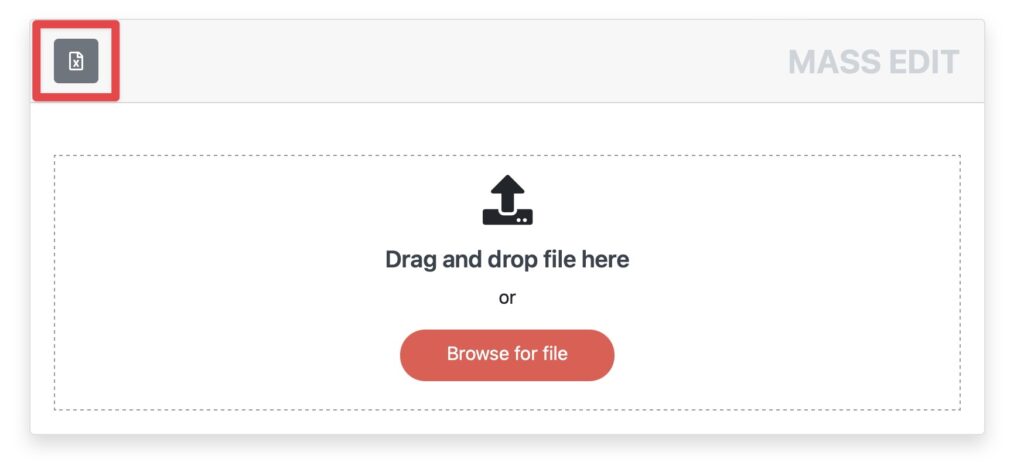
(5) Upload the Excel spreadsheet
(6) User accounts in the uploaded Excel spreadsheet will be recognised by email address as unique identifier. If address already exists, user account will be updated. If address does not exist, new user account will be created.
Roles & Access Rights
Please note that you can only set the global User vs Admin role in the mass-import. To assign specific roles to imported user accounts, you need to manually edit each user account.